win10以太网频繁掉线重连如何解决 win10以太网不稳定间歇性掉线怎么办
更新时间:2024-01-26 10:22:31作者:zheng
我们在使用win10电脑的时候可能会遇到各种网络问题,有些用户就在自己的win10电脑上连接了以太网之后发现网络总是会出现掉线重连的情况,想要修复却不知道win10以太网不稳定间歇性掉线怎么办,今天小编就教大家win10以太网频繁掉线重连如何解决,如果你刚好遇到这个问题,跟着小编一起来操作吧。
推荐下载:笔记本win10纯净版
方法如下:
1、在windows10系统桌面,我们右键点击“此电脑”图标,在弹出的菜单中选择“属性”菜单项。
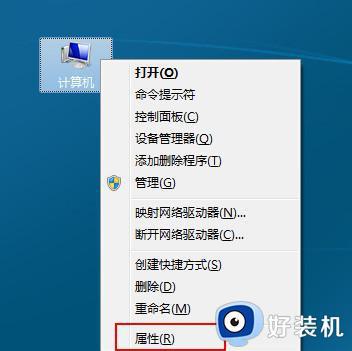
2、此时可以打开计算机系统属性窗口,点击左侧边栏的“设备管理器”菜单项。
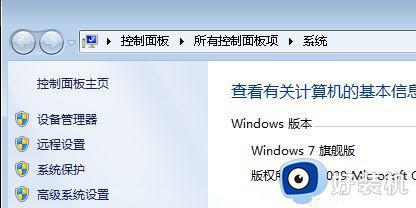
3、这时可以打开电脑的设备管理器窗口,在这里找到“网络适配器”一项。
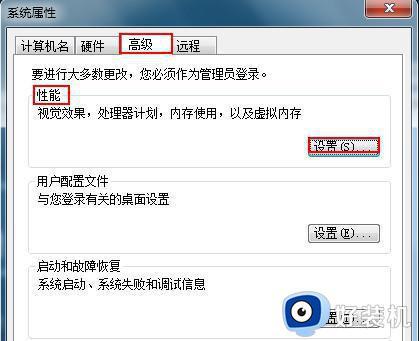
4、双击网络适配器菜单项后,可以打开该菜单,找到我们的网卡驱动。

5、右键点击网卡驱动程序,然后在弹出菜单中选择“属性”菜单项。
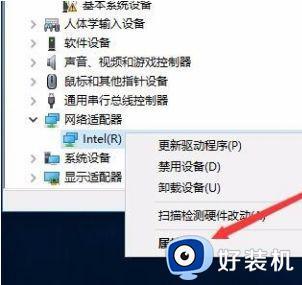
6、这时会打开网卡属性窗口,点击上面的“电源管理”标签。
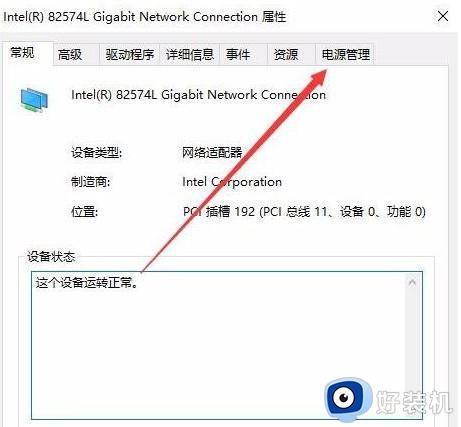
7、在打开的新窗口中,我们取消“允许计算机关闭该设备以节约电源”前的勾选,最后点击确定按钮 ,重新启动后就不再出现断网的问题了。
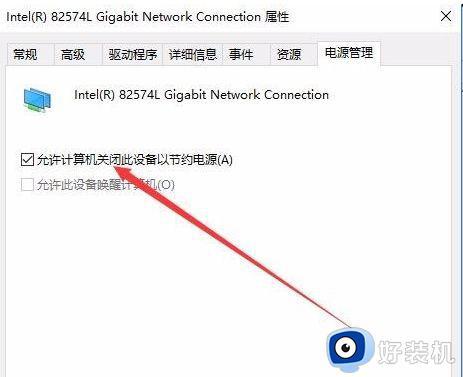
以上就是win10以太网频繁掉线重连如何解决的全部内容,有遇到相同问题的用户可参考本文中介绍的步骤来进行修复,希望能够对大家有所帮助。
win10以太网频繁掉线重连如何解决 win10以太网不稳定间歇性掉线怎么办相关教程
- win10wifi间歇性断网严重怎么办 win10连接wifi频繁掉线如何处理
- win10以太网频繁掉线重连怎么解决 win10以太网总是断连的修复方法
- win10以太网频繁断连的解决方法 win10怎么解决连接以太网一直掉线
- win10网络频繁掉线的解决方法 win10网络老是断网怎么办
- win10以太网频繁断开的解决方法 win10以太网时不时断连怎么办
- win10以太网消失了怎么恢复 win10以太网没有了如何解决
- win10连接网线后显示未识别网络怎么办 win10插网线以太网显示未识别网络解决方法
- win10插了网线显示没插怎么办 win10插了网线显示没插网如何解决
- 为什么win10路由器经常断网络掉线 win10路由器经常断网络掉线的解决方法
- win10网络电缆被拔出怎么解决 win10电脑网络电缆被拔出解决方法
- win10QLV格式怎样转成MP4 win10QLV格式转成MP4的图文教程
- 爱普生l3110打印机安装驱动怎么安装 爱普生l3110打印机驱动安装教程
- win10打开文件夹特别慢怎么办 win10电脑打开文件夹慢的解决方法
- win10怎样解锁锁定的注册表 win10解锁锁定的注册表的方法介绍
- 为什么win10局域网无法找到自己的设备 win10局域网无法找到自己的设备的解决方法
- win10怎样使用蓝牙传输文件 win10使用蓝牙传输文件的方法介绍
win10教程推荐
- 1 win10开机后一直闪屏刷新怎么回事?win10开机桌面无限刷新闪屏的修复方法
- 2 win10打开此电脑提示找不到应用程序怎么解决
- 3 win10开机不自动连wifi怎么办 win10开机不会自动连接wifi的解决教程
- 4 win10电脑鼠标卡顿1秒又正常怎么办 win10鼠标间歇性卡顿一两秒修复方法
- 5 win10安装软件弹出提示怎么关 win10安装软件弹出的那个对话框如何关掉
- 6 win10一键休眠快捷键是什么 win10电脑怎么一键按休眠模式
- 7 win10防火墙需要使用新应用以打开如何解决
- 8 win10win键被锁了怎么回事 win10的win键被锁定如何解决
- 9 win10卡住点鼠标有嘟嘟声怎么办?win10电脑鼠标点击发出嘟嘟的声音如何解决
- 10 win10插上外置光驱没反应怎么办 win10外置光驱没有反应处理方法
