win10wifi一直断怎么解决 win10电脑wifi间歇性断开的处理办法
更新时间:2020-12-15 10:53:40作者:fang
我们在使用win10电脑工作或是学习时,都是需要连接到wifi才能操作的。可是有的网友的电脑却出现了wifi一直断的情况,很是影响自己的使用,那对此我们该怎么来解决呢?有不熟悉的小伙伴可能不是很清楚,所以对此今天本文就来为大家分享关于win10电脑wifi间歇性断开的处理办法。
处理办法如下:
1、在Windows10桌面右键点击“此电脑”图标,在弹出的右键菜单中选择“属性”菜单项。
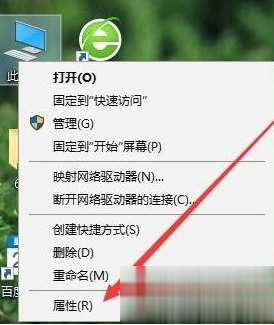
2、接着在打开的系统窗口中点击左侧边栏的“设备管理器”菜单项。
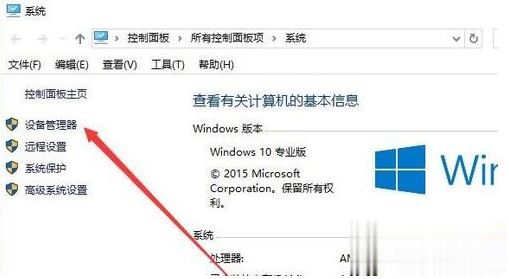
3、这时会打开Windows10系统的设备管理器窗口,在窗口中找到“网络适配器”一项。
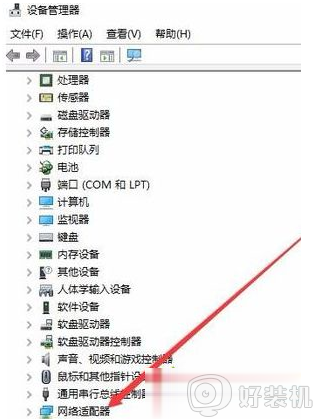
4、点击网络适配器前面的展开按钮,展开折叠菜单后,找到网卡的驱动。
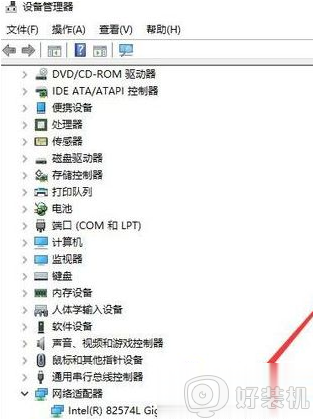
5、双击网卡驱动程序,打开网卡驱动属性窗口,在这里点击右上角的“电源管理”选项卡。
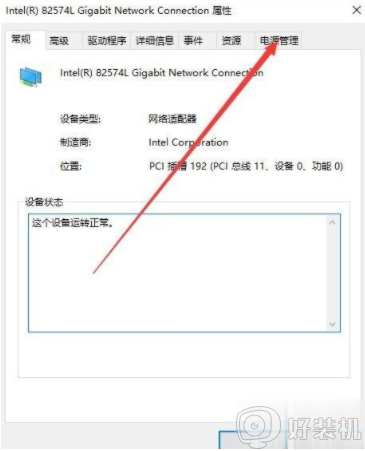
6、在打开的电源管理窗口中,把“允许计算机关闭此设备以节约电源”前的复选框的勾选去掉。最后重新启动计算机,以后就不会再出现无线网络掉线的情况了。
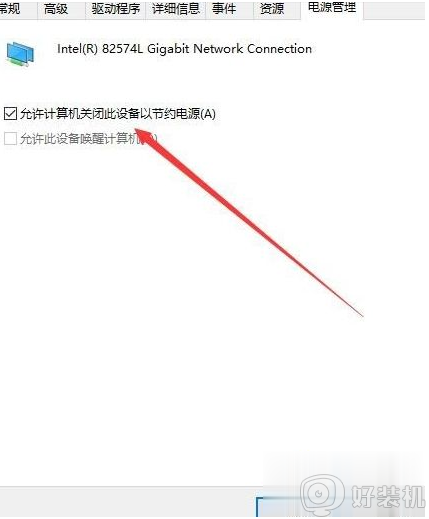
以上就是关于win10电脑wifi间歇性断开的处理办法啦,有出现相同情况的网友可以按照上面的方法来解决哦。
win10wifi一直断怎么解决 win10电脑wifi间歇性断开的处理办法相关教程
- win10wifi间歇性断网严重怎么办 win10连接wifi频繁掉线如何处理
- win10wifi总是断断续续的掉线怎么办 win10wifi一直断断续续的掉线如何解决
- win10电脑wifi老是自动断开怎么办 win10电脑wifi自动断开的解决方法
- win10wifi断断续续怎么办 win10wifi总是断断续续的掉线解决方法
- Win10系统停留在诊断界面怎么回事 win10一直显示正在诊断你的电脑如何处理
- 完美解决win10间歇性卡顿 win10间歇性卡顿现象怎么办
- win10不操作电脑时断网怎么办 win10长时间不操作断网处理方法
- win10间歇性卡顿怎么办 完美解决win10间歇性卡顿
- win10wifi连接上但不能上网怎么办 win10连接wifi但是上不了网处理方法
- win10wifi有个叉如何处理 win10wifi开关上有个叉的修复办法
- 电脑两个win10系统怎么删除一个 电脑两个win10系统如何删除另一个
- win10实时保护关不掉怎么办 win10实时保护关闭不了如何解决
- win10开启摄像头绿屏怎么解决 win10开启摄像头绿屏的解决方法
- win10进不去带命令提示符的安全模式怎么回事 win10进不了带命令的安全模式如何解决
- win10进不了系统怎么修复 win10电脑进不了系统的解决方法
- win10进不了系统一直转圈圈怎么办 win10进不去桌面一直转圈如何解决
win10教程推荐
- 1 win10实时保护关不掉怎么办 win10实时保护关闭不了如何解决
- 2 win10把硬盘识别成移动硬盘怎么办 win10硬盘变成可移动设备处理方法
- 3 win10电脑拷贝记录怎么查 win10如何查看拷贝记录
- 4 win10需要新应用打开此ms-gaming怎么办?win10提示“需要新应用打开此ms-gamingoverlay”如何解决
- 5 win10窗口文件夹重叠显示怎么办 win10电脑文件夹窗口层叠解决方法
- 6 win10的恢复重置此电脑在哪里 win10怎么恢复出厂设置重置电脑
- 7 win10电脑密码忘了怎么打开电脑 win10电脑开机密码忘了怎么解除
- 8 win10自带虚拟光驱怎么打开 win10自带虚拟光驱的打开步骤
- 9 三国志11win10玩不了完美解决办法 windows10不能玩三国志11如何解决
- 10 win10wifi连接上但不能上网怎么办 win10连接wifi但是上不了网处理方法
