win10电脑wifi老是自动断开怎么办 win10电脑wifi自动断开的解决方法
更新时间:2023-02-04 17:18:09作者:qin
电脑win10wifi老是自动断开怎么办?最近有很多同学们发现自己的电脑升级到win10旗舰版系统之后,电脑wifi无线网经常会断开连接,就算是勾选了自动连接也还是连接不上,那么遇到这种问题我们应该怎么办呢?今天小编就为大家带来win10电脑wifi自动断开的解决方法,感兴趣的同学们快来看看吧。
具体方法如下:
1、在桌面上右键点击【此电脑】,在弹出菜单中选择【管理】菜单项。
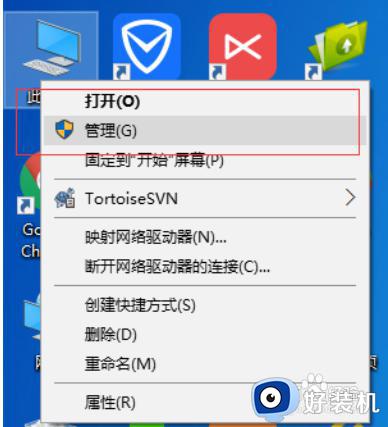
2、在打开的系统窗口中点击左侧的【设备管理器】。
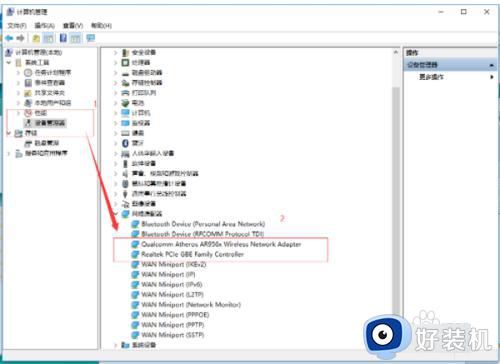
3、找到网络适配器一项,展开折叠菜单后,找到网卡的驱动并鼠标右键选择【属性】。
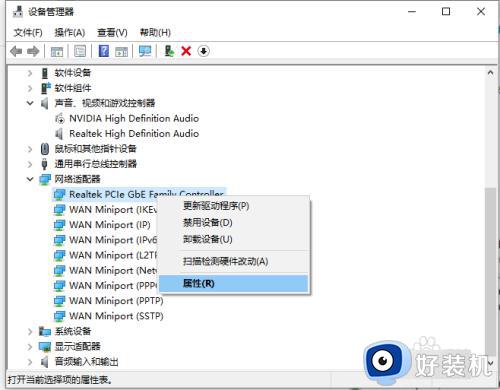
4、在打开的电源管理窗口中,把【允许计算机关闭此设备以节约电源】前的复选框的勾选去掉。
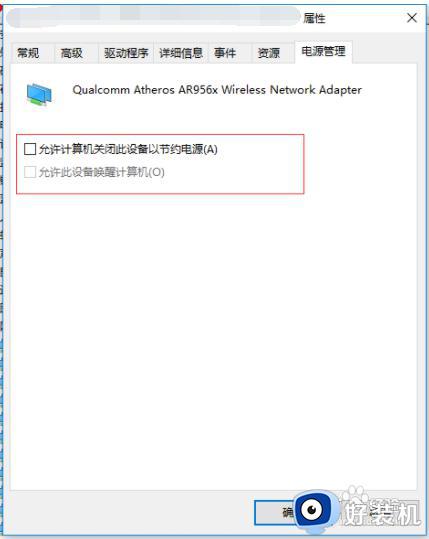
5、然后在Win10右下角的无线网络图标中,点击鼠标右键,然后打开「打开网络和共享中心」
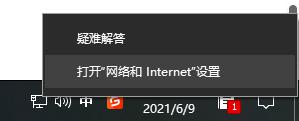
6、之后再点击左侧的“更改适配器设置”。
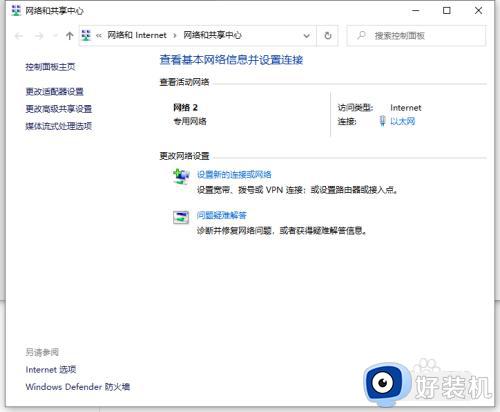
7、在更改适配器界面,双击打开“无线网络”设置,之后点击打开「无线属性」。
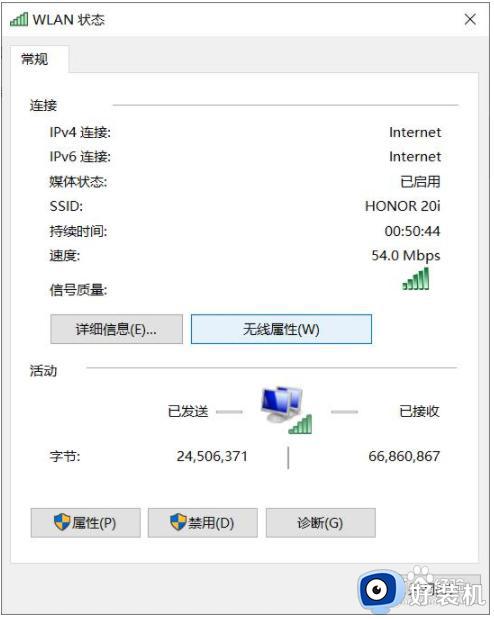
8、最后在无线属性设置中,将「即使网络未广播其名称也连接」前面的√打开,并点击底部的「确定」保存即可。
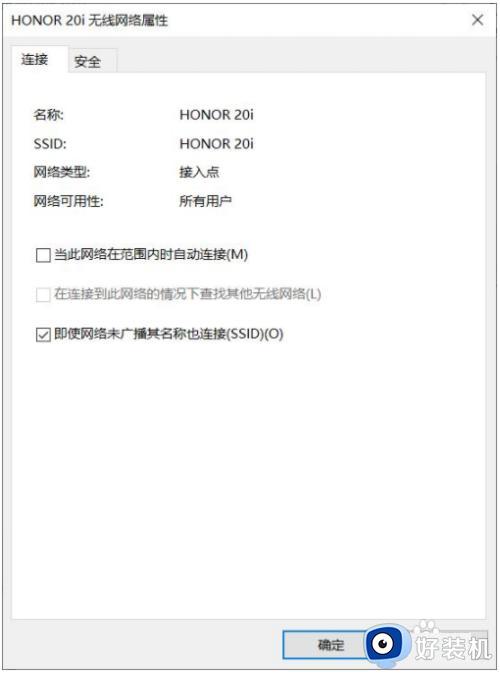
9、参考上述教程操作后,一般都能解决Win10无线总是掉线的问题。如果问题依旧没有解决,可能是无线网卡驱动版本过低导致,建议尝试一下更新无线网卡驱动试试。
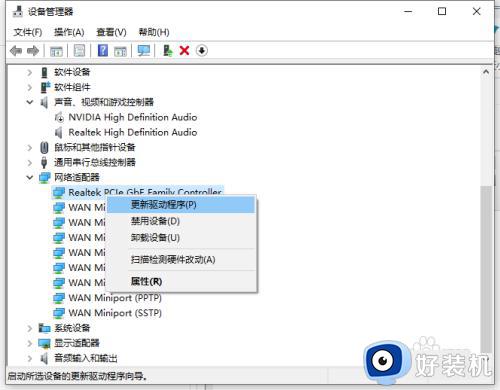
以上就是win10电脑wifi自动断开的解决方法的内容介绍,如果遇到了以上情况,大家跟着上面的步骤一步步来操作就好了,希望对各位用户们有所帮助。
win10电脑wifi老是自动断开怎么办 win10电脑wifi自动断开的解决方法相关教程
- win10wifi一直断怎么解决 win10电脑wifi间歇性断开的处理办法
- win10开机wifi很久才能连接怎么办 win10开机连wifi老是很久才能连上如何解决
- win10自动断网如何解决 win10自动断开网络连接解决方法
- win10wifi断断续续怎么办 win10wifi总是断断续续的掉线解决方法
- win10wifi无法自动连接如何处理 win10不会自动连接wifi的解决教程
- win10网络为什么总是自动断开 win10网络总是自动断开五种原因和解决方法
- win10电脑一直弹出realtek怎么办 win10系统realtek音频老自动弹出解决方法
- win10电脑不断自动重启循环怎么办 win10电脑不断自动重启循环修复方法
- win10wifi列表里找不到wifi怎么办 win10找不到wifi如何解决
- win10休眠自动断网怎么解决 windows10怎样设置休眠状态下不断网
- win10计算器打不开怎么办 如何解决win10系统无法打开计算器
- win10蓝屏错误代码0x000000c2怎么回事 解决win10蓝屏错误代码0x000000c2的方法
- win10硬盘出现“Ultra DMA CRC错误计数”的解决方法
- 怎么设置让win10显示实时网速 win10桌面显示实时网速的方法
- 如何解决win10lol无法初始化图形设备 win10lol无法初始化图形设备的解决步骤
- win10外接显示器怎么设置 win10连接外接显示器的方法教程
win10教程推荐
- 1 win10计算器打不开怎么办 如何解决win10系统无法打开计算器
- 2 win10共享文件夹怎么在另一个电脑查看 win10共享文件夹另外一台电脑如何找到
- 3 win10关闭每次打开应用的通知设置方法 如何关闭win10每次点开软件都提醒
- 4 win10实时保护关不掉怎么办 win10实时保护关闭不了如何解决
- 5 win10把硬盘识别成移动硬盘怎么办 win10硬盘变成可移动设备处理方法
- 6 win10电脑拷贝记录怎么查 win10如何查看拷贝记录
- 7 win10需要新应用打开此ms-gaming怎么办?win10提示“需要新应用打开此ms-gamingoverlay”如何解决
- 8 win10窗口文件夹重叠显示怎么办 win10电脑文件夹窗口层叠解决方法
- 9 win10的恢复重置此电脑在哪里 win10怎么恢复出厂设置重置电脑
- 10 win10电脑密码忘了怎么打开电脑 win10电脑开机密码忘了怎么解除
