win11怎么更改默认下载位置 win11更改默认下载位置设置方法
更新时间:2023-03-27 14:02:36作者:xinxin
一般来说,我们在win11家庭版电脑中下载一些文件时,在没有修改默认下载路径的情况下通常会选择下载到系统盘中,因此为了防止win11电脑系统盘出现内存不足的情况,需要及时进行更改下载位置,可是win11怎么更改默认下载位置呢?这里小编就来教大家win11更改默认下载位置设置方法。
具体方法:
1、首先打开左下角开始菜单。
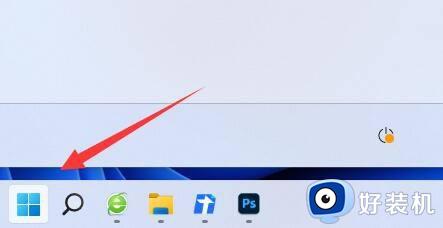
2、接着打开其中的“设置”
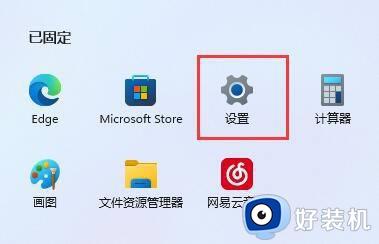
3、然后进入“存储”选项。
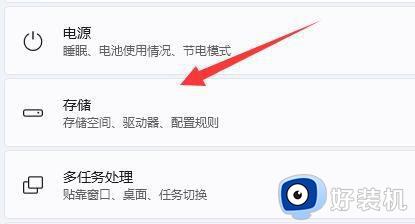
4、随后展开高级存储设置,打开“保存新内容的地方”
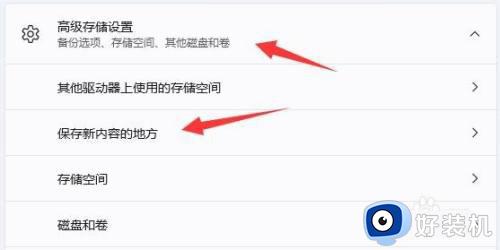
5、在其中修改新内容的保存路径。
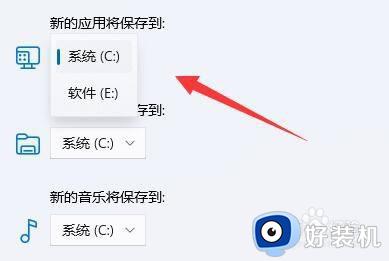
6、修改好之后,打开文件资源管理器,右键下载文件夹选择“属性”
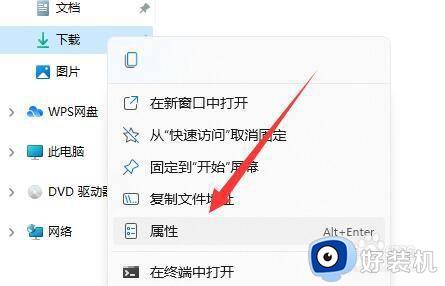
7、最后在“位置”里选择“移动”就能更改默认下载路径了。
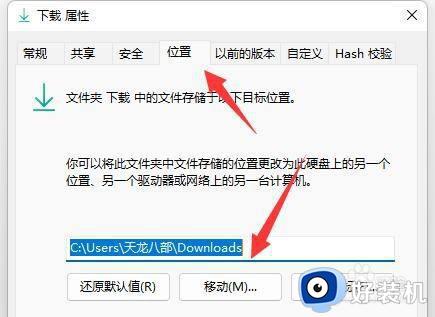
以上就是小编告诉大家的win11更改默认下载位置设置方法了,还有不清楚的用户就可以参考一下小编的步骤进行操作,希望能够对大家有所帮助。
win11怎么更改默认下载位置 win11更改默认下载位置设置方法相关教程
- win11如何更改默认下载位置 win11怎么更改默认下载位置
- win11桌面位置更改设置方法 win11默认桌面位置怎么更改
- win11更改下载默认存储位置的方法 windows11默认下载路径如何设置
- win11怎么修改默认下载路径 win11更改下载默认存储位置图文教程
- win11怎么设置默认下载位置 win11电脑如何更改默认储存位置
- win11更改下载默认存储位置的方法 Win11电脑下载路径怎么设置
- Win11如何更改默认存储位置 Win11调整存储位置设置步骤
- win11应用商店默认安装位置怎么修改 win11如何修改微软商店默认安装位置
- win11更改下载默认存储位置的方法 win11电脑的默认下载路径怎么更改
- win11怎么设置软件安装位置 win11更改软件安装位置在哪里
- win11打游戏任务栏一直弹出怎么回事 win11打游戏任务栏一直弹出的解决方法
- win11安全模式如何切换到正常模式 win11安全模式切换到正常模式的方法
- win11自动更新有必要关闭吗 彻底关掉win11自动更新详细教程
- 电脑自动升级win11好不好 电脑怎么自动更新系统win11
- win11照片查看器没了怎样安装 win11没有图片查看器如何恢复
- win11自带的杀毒软件怎么打开 win11自带的杀毒软件在哪里打开
win11教程推荐
- 1 win11任务栏图标全部显示的方法 win11任务栏怎么显示全部图标
- 2 win11病毒和威胁防护打不开怎么回事 win11病毒和威胁防护开不了如何解决
- 3 win11找不到支持windowshello人脸的摄像头怎么解决
- 4 windows11怎么退出微软账户 win11如何退出Microsoft账户
- 5 win11自带输入法怎么打特殊符号 win11微软输入法的特殊符号在哪里
- 6 win11自动禁用输入法怎么办 win11已禁用输入法解决方法
- 7 win11自动开关机在哪里设置 win11计算机定时开关机设置方法
- 8 win11怎么隐藏输入法状态栏 win11如何隐藏输入法图标
- 9 windows11怎么改中文 windows11如何设置中文
- 10 win11重置未进行任何更改怎么办 win11重置提示未进行任何更改解决方法
