windows10如何共享文件给另一台电脑 windows10把文件共享给另一台电脑的方法
更新时间:2023-07-12 13:51:00作者:mei
两台windows10电脑之间快速传输文件只需要共享文件夹即可,方便又简单,不需要安装其他第三方工具。在共享文件之前要简单设置一下,具体怎么操作?接下去详解windows10系统把文件共享给另一台电脑的方法。
推荐:win10旗舰版系统
第一步:点击此电脑。

第二步:右键单击你要共享的磁盘,右击、选择属性,如下图所示。
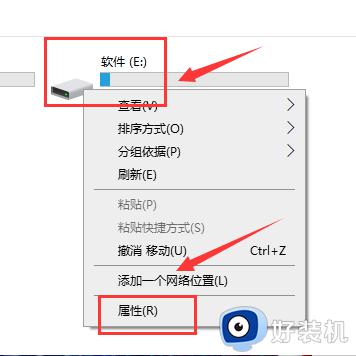
第三步:进入属性界面,点击共享选项卡,点击高级共享按钮,如下图所示
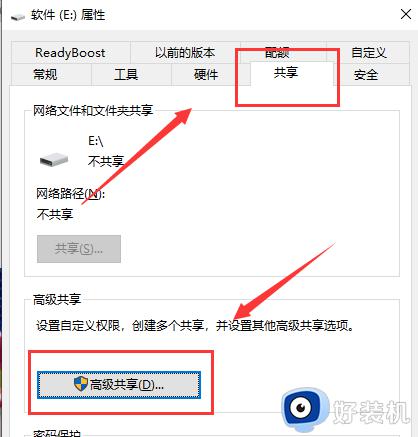
第四步:在高级共享界面,首先设定最大共享的用户数,然后点击下方的权限,如下图所示。
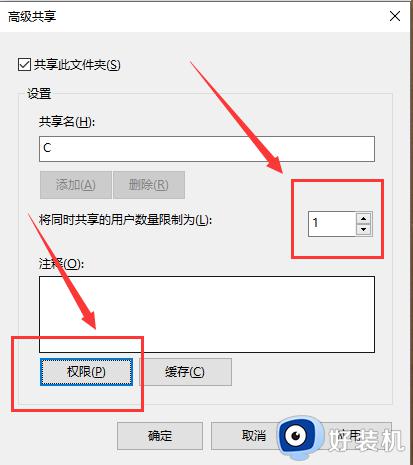
第五步:进入权限列表,勾选权限,点击应用、确定,
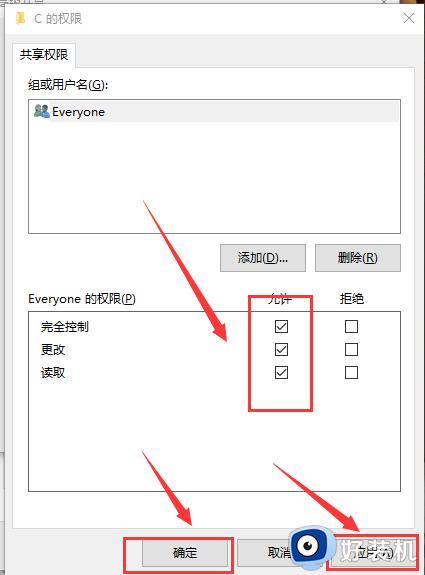
第六步:用网线直连两台电脑,或者登陆同一网络,在另一台电脑的网络就可以看到你共享的电脑了。
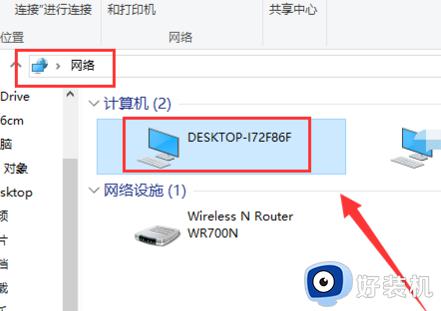
第七步:双击共享电脑,输入共享电脑的用户名和密码,登陆后就可以看到你共享的磁盘了。
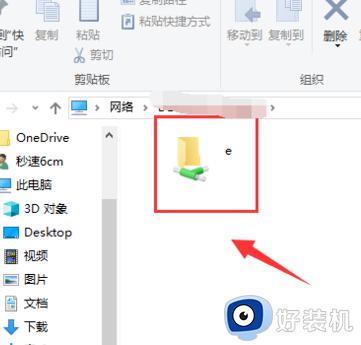
参考上述步骤设置,轻松把windows10系统文件共享给另一台电脑,希望可以帮助到大家。
windows10如何共享文件给另一台电脑 windows10把文件共享给另一台电脑的方法相关教程
- win10共享文件夹怎么在另一个电脑查看 win10共享文件夹另外一台电脑如何找到
- 打印机怎么共享到另一台电脑win10 win10共享打印机到另外一台电脑的步骤
- win10同一局域网找不到另外一台电脑怎么回事 win10系统在同一个局域网里为什么发现不了其他电脑
- win10怎么访问局域网其他电脑 win10如何访问局域网内另一台电脑
- windows10共享文件的方法 win10如何进行共享文件
- windows10怎么共享文件夹 windows10怎么设置共享文件夹
- windows10共享电脑怎么设置 win10如何设置共享文件夹
- windows10怎么共享文件夹 win10设置共享文件夹的方法
- windows10设置双网卡共享上网的方法 windows10如何设置双网卡共享上网
- windows10打印机脱机状态怎么恢复正常打印 windows10打印机处于脱机状态三种解决方法
- win10管理员名称改不了怎么回事 win10管理员账户名无法更改如何处理
- 本地用户和组不能用于这一版本win10怎么办 本地用户和组不适用于此版本win10如何处理
- win10不显示安全中心图标怎么办 win10安全中心不在任务栏显示如何处理
- win10设置开机启动项的步骤 win10系统如何设置开机启动项
- win10设置分辨率在哪里调整 win10电脑显示器分辨率怎么调最清晰
- win10怎么打开已禁用输入法图标 win10打开已禁用输入法图标的方法
win10教程推荐
- 1 win10不能更新系统怎么办 win10电脑不能更新系统修复方法
- 2 win10不支持显卡驱动怎么办 win10显卡不能安装驱动安装处理方法
- 3 win10右下角天气怎么关 win10删除电脑右下角天气显示的方法
- 4 win10删除文件需要管理员权限怎么办 win10删掉文件需要管理员权限处理方法
- 5 彻底关闭win10病毒和威胁防护的步骤 win10如何关闭病毒和威胁防护
- 6 win10进入桌面后鼠标一直转圈怎么回事 win10进桌面一直转圈怎么解决
- 7 win10桌面快捷图标出现白纸怎么回事 win10桌面快捷方式图标变成白板如何处理
- 8 win10计算器打不开怎么办 如何解决win10系统无法打开计算器
- 9 win10共享文件夹怎么在另一个电脑查看 win10共享文件夹另外一台电脑如何找到
- 10 win10关闭每次打开应用的通知设置方法 如何关闭win10每次点开软件都提醒
