windows10怎么共享文件夹 windows10怎么设置共享文件夹
更新时间:2024-03-07 10:30:18作者:zheng
我们在使用win10电脑的时候可以在电脑上设置共享文件夹来方便文件便捷,有些用户就想要在win10电脑上设置共享文件夹,但是却不知道windows10怎么设置共享文件夹,今天小编就给大家带来windows10怎么共享文件夹,操作很简单,大家跟着我的方法来操作吧。
推荐下载:电脑公司win10
方法如下:
1、首先打开控制面板找到【网络和共享中心】。
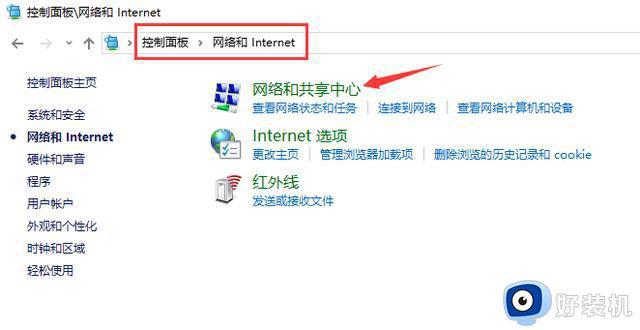
2、在【共享网络中心中】,选择【更改高级共享设置】。
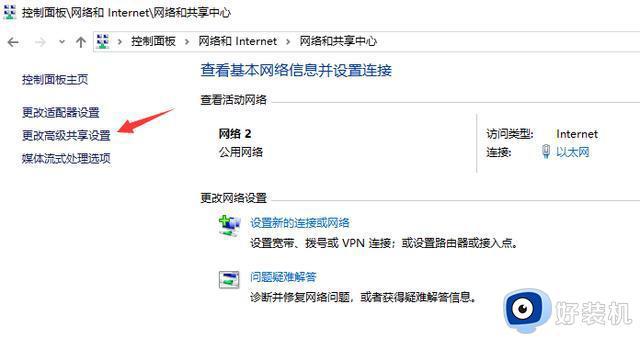
3、在【专用】或是【来宾或公用】选项下打开【网络发现】以及【文件和打印机共享】。
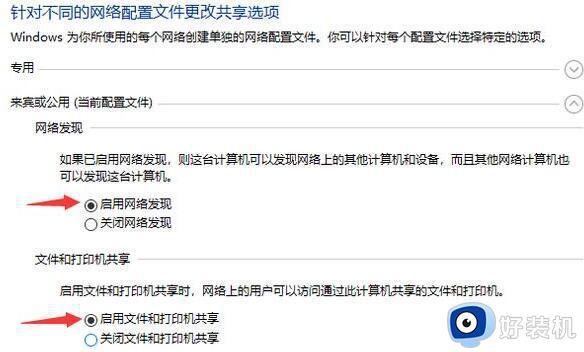
4、在【所有网络】选项下勾选【启用共享以便可以访问网络的用户读取公用文件夹中的文件】。
5、【密码保护的共享】根据使用需求进行勾选,方便起见选择了无密码保护的共享。
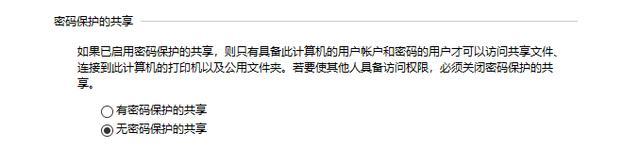
6、完成上述操作后,点击确定保存。然后右键我们需要共享的文件夹,点击属性,在共享选项卡下打开【共享】。
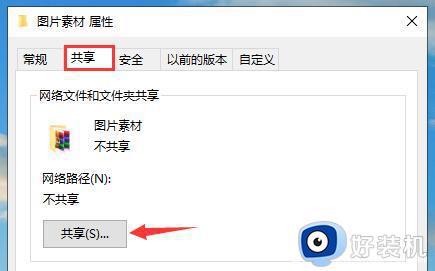
7、添加Everyone,让任何能发现这台电脑的用户都能进行访问。
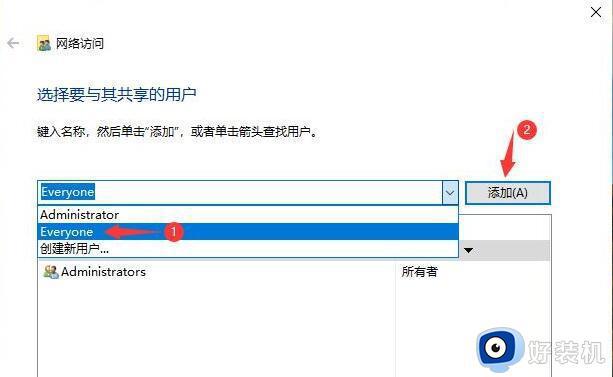
8、为Everyone分配读写权限后,点击共享。
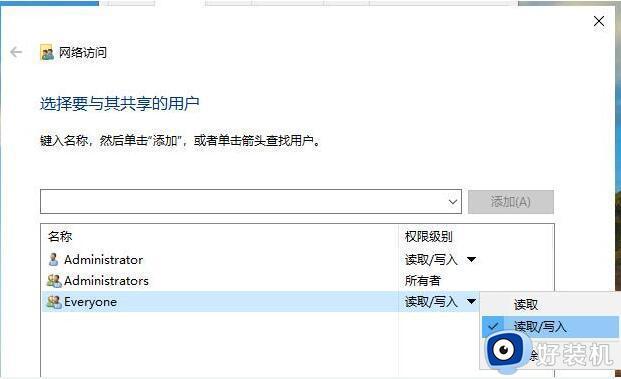
9、等待系统建立共享文件夹。
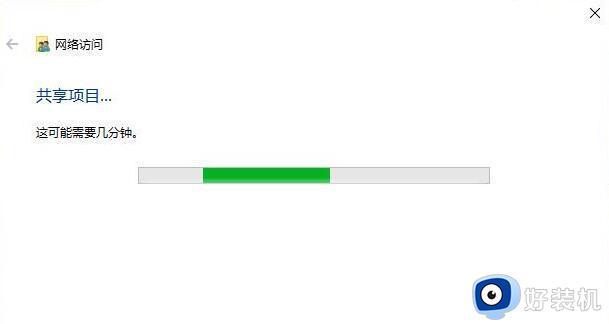
10、这样我们的共享文件夹就设置成功了。
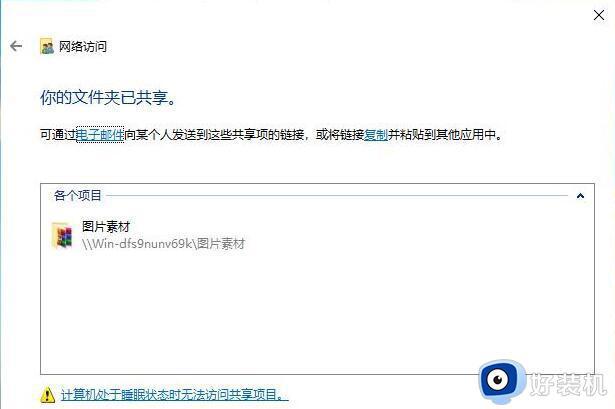
以上就是windows10怎么共享文件夹的全部内容,如果有遇到这种情况,那么你就可以根据小编的操作来进行解决,非常的简单快速,一步到位。
windows10怎么共享文件夹 windows10怎么设置共享文件夹相关教程
- windows10怎么共享文件夹 win10设置共享文件夹的方法
- windows10共享电脑怎么设置 win10如何设置共享文件夹
- windows10如何共享文件给另一台电脑 windows10把文件共享给另一台电脑的方法
- win10共享文件夹密码设置方法 win10电脑共享文件夹怎么设置密码
- windows10共享文件夹无法访问怎么办 win10文件共享无法访问如何修复
- windows10无法访问共享文件提示找不到请检查拼写名称怎么处理
- win10如何访问共享文件夹 win10访问共享文件夹的方法
- win10共享文件夹加密设置方法 win10如何建立共享文件夹然后加密
- win10查看别人共享文件夹的步骤 win10怎么查看别人的共享文件夹
- win10怎么共享文件夹局域网 win10如何设置共享局域网文件夹
- 如何提高win10电脑开机速度 win10提升电脑开机速度的方法
- win10提示vmware workstation运行失败如何解决
- win10玩lol提示内存不够什么原因 win10玩lol提示内存不够原因和解决方法
- win10开机启动软件怎么设置 win10系统如何设置开机启动软件
- win10开机取消pin密码的教程 win10系统如何取消开机pin密码
- win10开机屏保怎么取消 win10取消开机屏保界面的步骤
win10教程推荐
- 1 win10开机取消pin密码的教程 win10系统如何取消开机pin密码
- 2 win10打不开exe程序怎么办 win10系统exe文件无法打开如何解决
- 3 win10开机密码清除方法 win10怎么删除开机密码
- 4 win10低功耗模式设置方法 win10电脑怎么设置低功耗模式
- 5 win10更新后任务栏一直转圈怎么办 win10更新后任务栏转圈圈处理方法
- 6 win10开机检测硬盘怎么关闭?win10开机检查磁盘怎么取消
- 7 win10开机后一直闪屏刷新怎么回事?win10开机桌面无限刷新闪屏的修复方法
- 8 win10打开此电脑提示找不到应用程序怎么解决
- 9 win10开机不自动连wifi怎么办 win10开机不会自动连接wifi的解决教程
- 10 win10电脑鼠标卡顿1秒又正常怎么办 win10鼠标间歇性卡顿一两秒修复方法
