win11怎么卸载应用程序 电脑win11快速卸载软件的方法
更新时间:2023-03-06 13:49:00作者:mei
电脑升级win11系统后,操作界面和功能都发现很大改变,好多功能位置也找不到了,例如卸载应用程序怎么操作?找很多地方也没看到卸载按钮,想要快速卸载电脑软件,阅读下文内容操作即可实现。
具体方法如下:
1、进入开始菜单,点击“设置”打开win11设置界面。
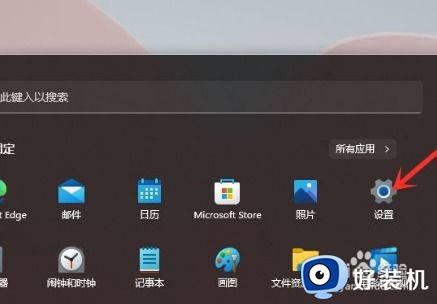
2、进入“应用”界面,点击“应用和功能”选项。
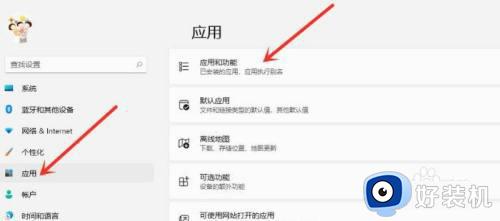
3、进入“应用和功能”界面,在应用列表中找到要卸载的应用,点击右侧的三个点。
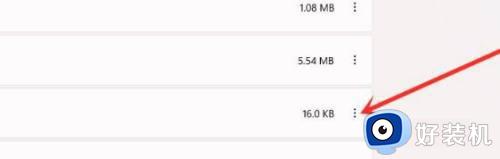
4、在弹出的菜单中点击“卸载”。
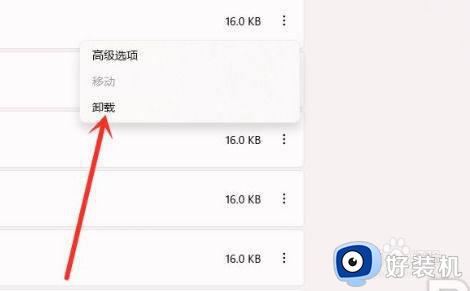
5、在弹出的窗口中点击“卸载”即可。
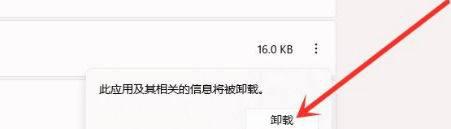
6、首先打开桌面上的计算机。
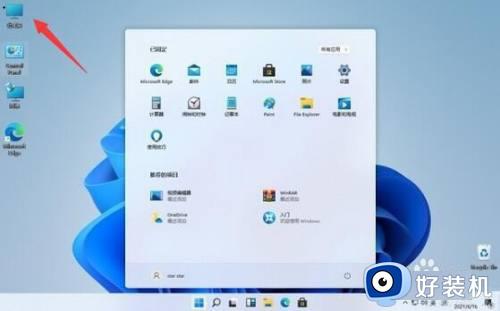
7、然后可以看到设置边上的“uninstall or change a program”选项点击进入。
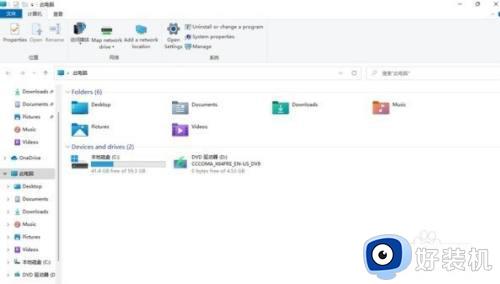
8、在这里面可以找到自己要卸载的软件,点击后面的“卸载”。
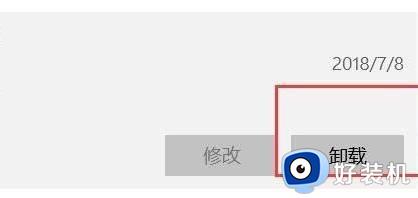
9、最后点击卸载即可将全部的资源信息都卸载完毕。
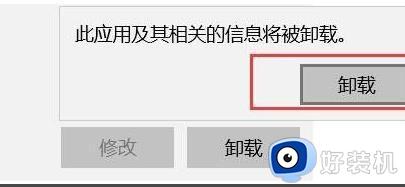
win11系统会产生很多无用的应用程序,这些程序不仅占内存,还影响系统运行速度,想要卸载干净,参考以上步骤操作即可卸载。
win11怎么卸载应用程序 电脑win11快速卸载软件的方法相关教程
- win11快速卸载程序的方法 win11怎么快速卸载程序
- window11如何卸载电脑软件 win11卸载应用程序的方法
- win11添加或者卸载软件的方法 win11怎么安装或者卸载软件
- win11删除程序的教程 win11怎么卸载软件
- win11应用程序怎么卸载 win11如何卸载软件
- 电脑windows11怎么卸载软件 win11怎么卸载应用
- win11怎样卸载CAD软件 win11卸载CAD软件的详细方法
- 电脑怎么卸载软件win11 如何卸载win11的应用程序
- 电脑windows11怎么卸载软件 win11卸载软件的具体步骤
- win11卸载应用程序的教程 win11怎么卸载软件
- windows11搜索栏不能正常使用怎么回事 windows11搜索栏无法使用如何处理
- windows11怎么设置显示网速?win11显示实时网速的方法
- win11系统怎样提升下载速度 win11系统提升下载速度两种解决方法
- win11鼠标不受控制乱跳怎么回事 win11鼠标不受控制乱跳原因和解决方法
- 电脑麦克风权限怎么打开win11 win11系统麦克风权限在哪设置
- win11正式版绕过tmp2.0安装教程 win11如何绕过tpm2.0升级
win11教程推荐
- 1 win11任务栏图标全部显示的方法 win11任务栏怎么显示全部图标
- 2 win11病毒和威胁防护打不开怎么回事 win11病毒和威胁防护开不了如何解决
- 3 win11找不到支持windowshello人脸的摄像头怎么解决
- 4 windows11怎么退出微软账户 win11如何退出Microsoft账户
- 5 win11自带输入法怎么打特殊符号 win11微软输入法的特殊符号在哪里
- 6 win11自动禁用输入法怎么办 win11已禁用输入法解决方法
- 7 win11自动开关机在哪里设置 win11计算机定时开关机设置方法
- 8 win11怎么隐藏输入法状态栏 win11如何隐藏输入法图标
- 9 windows11怎么改中文 windows11如何设置中文
- 10 win11重置未进行任何更改怎么办 win11重置提示未进行任何更改解决方法
