win11怎么添加本地账户 win11添加本地账户的三种简单方法
微软发布Win11系统已经很久一段时间,越来越多用户安装体验,安装之后想要添加本地账户,能够更好的访问的系统资源。但是win11系统怎么添加本地账户?方法有很多,今天教程整理三种添加win11系统本地账户的方法,步骤简单易懂。
方法一:
1、首先我们使用管理员权限打开cmd。
2、在其中输入“net user username password /add”回车确定即可创建完成。
3、这里的“username”就是新的用户名,“password”就是新的账户密码。
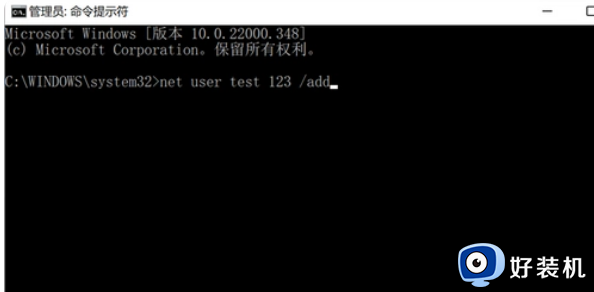
方法二:
1、首先依次进入“设置”-“账户”-“家庭和其他用户”。
2、点击下方添加其他用户右侧的“添加用户”。
3、打开后,点击“我没有这个人的登录信息”。
4、接着选择“添加一个没有Microsoft账户的用户”
5、最后在其中输入账号和密码,就可以创建本地用户了。
方法三:
1、首先,按键盘上的【 Win + X 】组合键,或右键点击任务栏上的【 Windows开始徽标 】,在打开的右键菜单项中,选择【 运行 】;
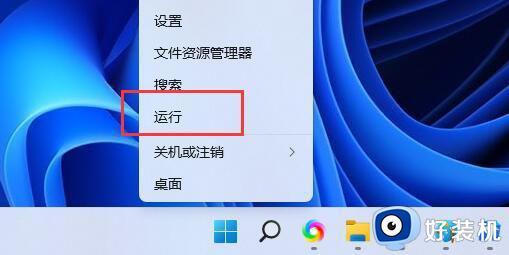
2、运行窗口,输入【 netplwiz 】命令,按【 确定或回车 】;
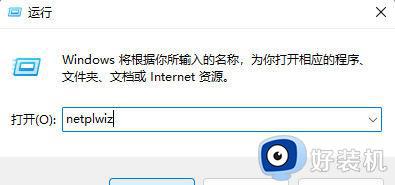
3、用户账户窗口,点击【 添加 】;
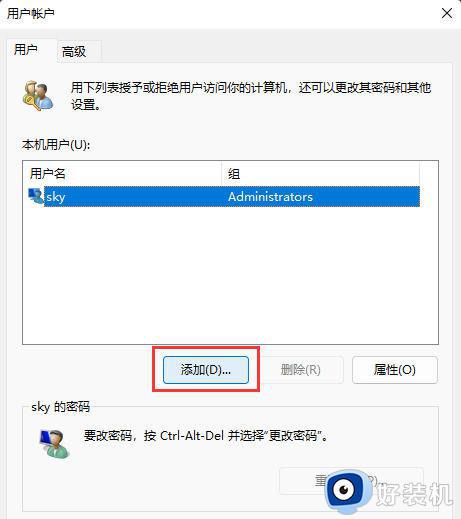
4、此用户如何登录?点击最底下的【 不使用 Microsoft 账户登录(不推荐) 】;
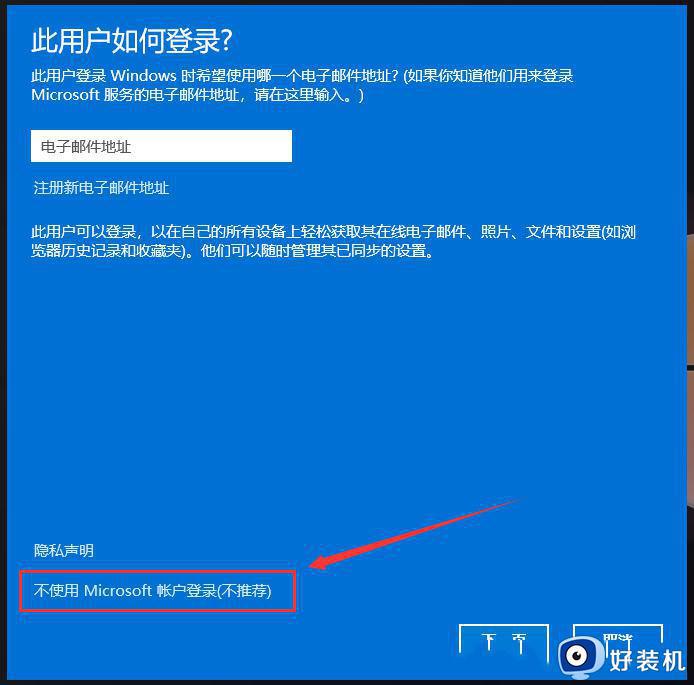
5、同样的,点击底下的【 本地账户 】;
本地账户
如果使用本地账户登录,则意味着:
-你必须为自己所使用的每台电脑分别创建一个用户名和账户
-你将需要使用 Microsoft 账户才能下载应用,不过,你可在以后再进行相关设置
-你的设置将不会在你所使用的各台电脑之间进行同步
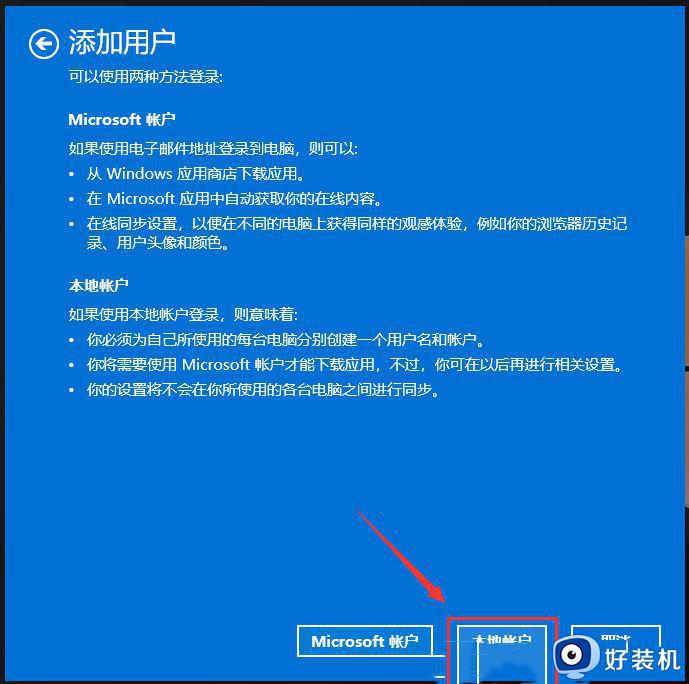
6、输入用户名、密码、密码提示等信息,再点击【 下一页 】;
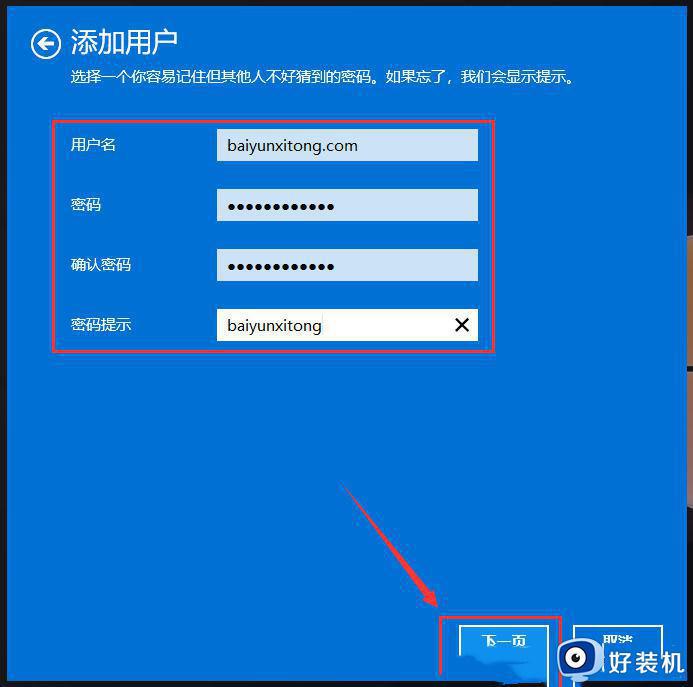
7、显示用户已成功添加,点击【 完成 】;
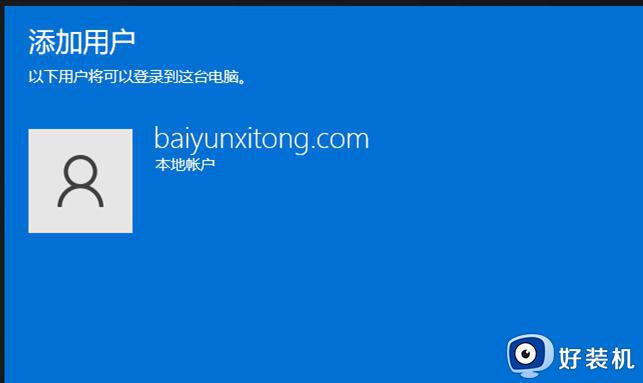
8、最后,在用户列表里就能看到刚才添加的用户了。
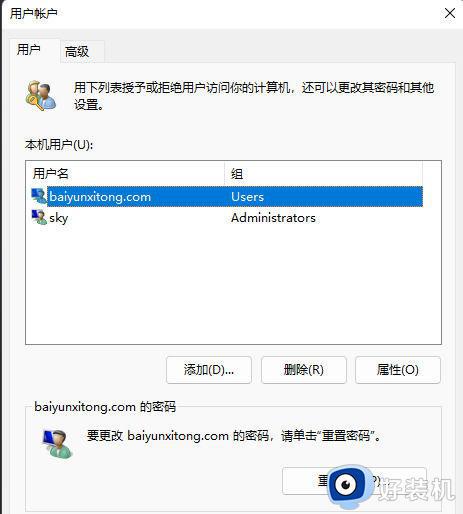
如果你还不懂如何在win11添加本地账户,不妨参考上述步骤操作,希望可以帮助到大家。
win11怎么添加本地账户 win11添加本地账户的三种简单方法相关教程
- windows11添加本地账户的方法 win11本地账户如何添加
- windows11添加本地账户怎么操作 win11添加本地账户的详细方法
- win11如何添加本地账户 windows11怎么添加新账户
- win11如何添加本地账户 win11创建本地账户的操作方法
- 如何在win11添加本地账户 win11添加本地账户的四个步骤
- win11怎么添加本地账户 win11怎么添加一个新用户
- win11系统如何创建本地账户 win11系统创建本地账户的三种方法
- win11添加账户怎么设置 win11系统如何添加账户
- win11添加本地打印机的方法 win11怎么添加本地打印机
- win11如何添加新的本地磁盘 win11添加新本地磁盘的方法介绍
- win11提示无法安装程序包如何解决 win11提示无法安装程序包的解决方法
- win11打游戏任务栏一直弹出怎么回事 win11打游戏任务栏一直弹出的解决方法
- win11安全模式如何切换到正常模式 win11安全模式切换到正常模式的方法
- win11自动更新有必要关闭吗 彻底关掉win11自动更新详细教程
- 电脑自动升级win11好不好 电脑怎么自动更新系统win11
- win11照片查看器没了怎样安装 win11没有图片查看器如何恢复
win11教程推荐
- 1 win11任务栏图标全部显示的方法 win11任务栏怎么显示全部图标
- 2 win11病毒和威胁防护打不开怎么回事 win11病毒和威胁防护开不了如何解决
- 3 win11找不到支持windowshello人脸的摄像头怎么解决
- 4 windows11怎么退出微软账户 win11如何退出Microsoft账户
- 5 win11自带输入法怎么打特殊符号 win11微软输入法的特殊符号在哪里
- 6 win11自动禁用输入法怎么办 win11已禁用输入法解决方法
- 7 win11自动开关机在哪里设置 win11计算机定时开关机设置方法
- 8 win11怎么隐藏输入法状态栏 win11如何隐藏输入法图标
- 9 windows11怎么改中文 windows11如何设置中文
- 10 win11重置未进行任何更改怎么办 win11重置提示未进行任何更改解决方法
