win11语音助手小娜怎么呼出 win11电脑小娜语音助手如何开启
更新时间:2021-12-31 13:49:22作者:xinxin
在win11系统正式版中,同样自带有微软的小娜语音助手,而且也有相同的功能,用户也不需要熟悉就能够轻松上手,不过有些用户新安装的win11系统中没有开启小娜语音助手,对此win11语音助手小娜怎么呼出呢?这里小编就来告诉大家win11电脑小娜语音助手开启设置方法。
具体方法:
1、首先我们点击任务栏中的开始菜单。
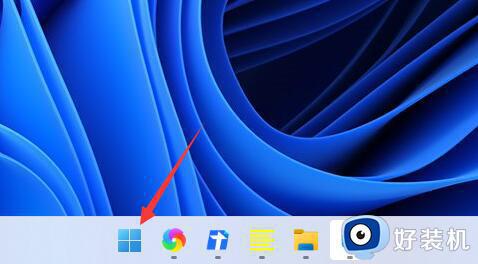
2、然后点击上方搜索框,在其中搜索就可以打开“cortana”语音助手了。
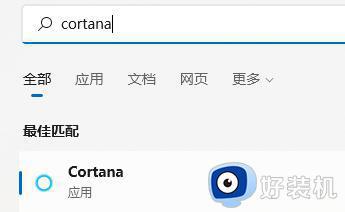
3、开启之后,我们只需要在麦克风中说话就可以使用了。
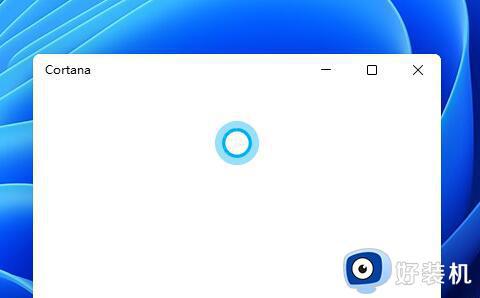
4、如果我们无法使用,可能是因为没有开启语音功能,首先进入设置。
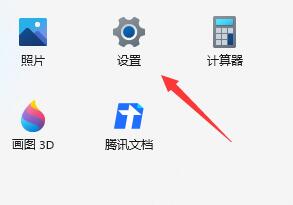
5、然后在左侧栏中找到“辅助功能”。
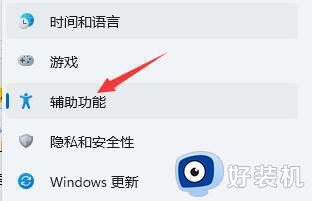
6、接着在右侧的交互下方找到“语音”进入。
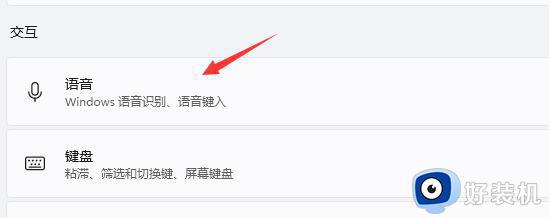
7、最后再其中开启“Windows语音识别”就可以了。
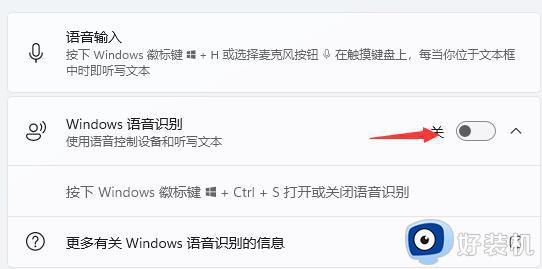
以上就是关于win11电脑小娜语音助手开启设置方法了,有需要的用户就可以根据小编的步骤进行操作了,希望能够对大家有所帮助。
win11语音助手小娜怎么呼出 win11电脑小娜语音助手如何开启相关教程
- 如何开启Win11语音助手功能 快速打开win10cortana小娜助手的方法
- win11语音助手怎么开 win11系统开启语音助手的教程
- win11有没有语音助手 win11下载安装语音助手的方法步骤
- win11语音识别在哪 win11怎么打开语音识别功能
- Win11语音助手自定义词条教程 Win11语音助手自定义短语设置方法
- win11语音助手叫什么 windows11有没有语音助手
- win11开启在线语音识别的教程 win11怎么开启在线语音识别
- win11语音输入怎么使用 详解win11语音输入功能使用方法
- Win11语音转文字功能怎么使用 Win11使用语音输入文字的方法
- 怎样关闭win11语音识别 win11彻底关闭语音识别功能的方法
- win11病毒和威胁防护打不开怎么回事 win11病毒和威胁防护开不了如何解决
- usbcleaner6.0怎么去除写保护 usbcleaner6.0去除写保护的步骤
- win11远程桌面连接不上解决方法 win11远程连接不上如何解决
- windows11怎样安装安卓应用 windows11如何安装安卓应用
- windows11怎么隐藏下方任务栏 win11如何隐藏任务栏
- windows11怎么找ie浏览器 windows11的ie浏览器在哪儿
win11教程推荐
- 1 win11病毒和威胁防护打不开怎么回事 win11病毒和威胁防护开不了如何解决
- 2 win11找不到支持windowshello人脸的摄像头怎么解决
- 3 windows11怎么退出微软账户 win11如何退出Microsoft账户
- 4 win11自带输入法怎么打特殊符号 win11微软输入法的特殊符号在哪里
- 5 win11自动禁用输入法怎么办 win11已禁用输入法解决方法
- 6 win11自动开关机在哪里设置 win11计算机定时开关机设置方法
- 7 win11怎么隐藏输入法状态栏 win11如何隐藏输入法图标
- 8 windows11怎么改中文 windows11如何设置中文
- 9 win11重置未进行任何更改怎么办 win11重置提示未进行任何更改解决方法
- 10 win11桌面改win10风格设置方法 win11布局怎么改成win10风格
