win11语音助手怎么开 win11系统开启语音助手的教程
更新时间:2021-11-28 09:04:00作者:huige
在win11系统中,是内置有语音助手的,可以帮助我们执行一些指令和操作,不过默认是关闭的,需要我们自己手动开启,那么win11语音助手怎么开呢?方法也不会很难,可以跟着小编的步伐一起来学习一下win11系统开启语音助手的教程。
具体步骤如下:
1、首先我们点击任务栏中的开始菜单。
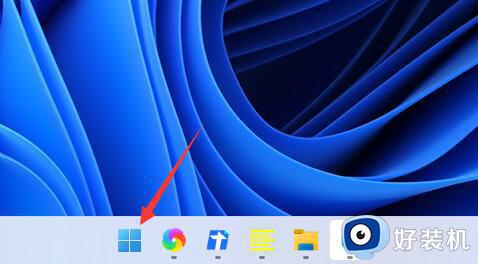
2、然后点击上方搜索框,在其中搜索就可以打开“cortana”语音助手了。
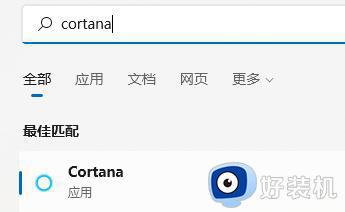
3、开启之后,我们只需要在麦克风中说话就可以使用了。
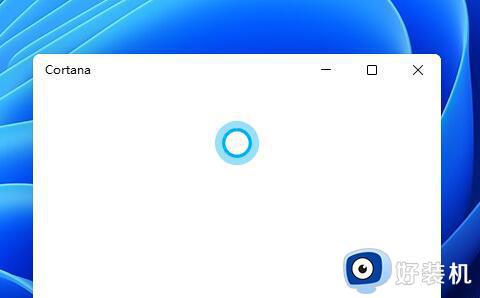
4、如果我们无法使用,可能是因为没有开启语音功能。首先进入设置。
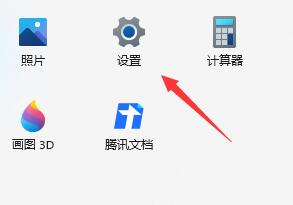
5、然后在左侧栏中找到“辅助功能”。
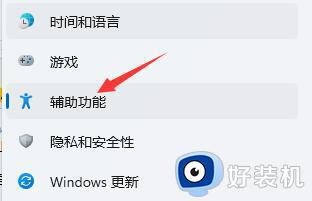
6、接着在右侧的交互下方找到“语音”进入。
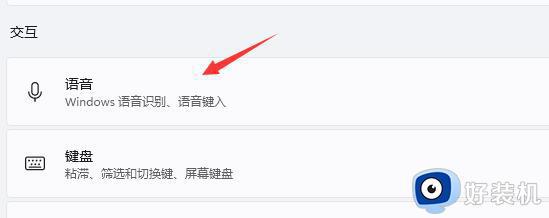
7、最后再其中开启“Windows语音识别”就可以了。
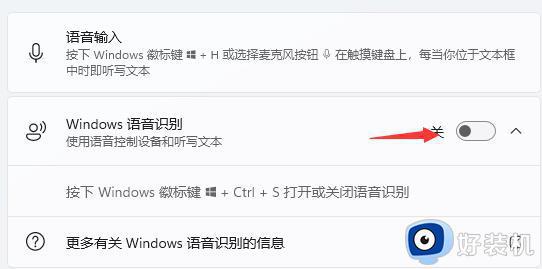
上述给大家讲解额就是win11系统中语音助手的详细开启方法,大家不妨可以学习上面的方法来进行开启就可以了,希望帮助到大家。
win11语音助手怎么开 win11系统开启语音助手的教程相关教程
- win11语音助手小娜怎么呼出 win11电脑小娜语音助手如何开启
- 如何开启Win11语音助手功能 快速打开win10cortana小娜助手的方法
- win11有没有语音助手 win11下载安装语音助手的方法步骤
- win11语音识别在哪 win11怎么打开语音识别功能
- Win11语音助手自定义词条教程 Win11语音助手自定义短语设置方法
- win11语音助手叫什么 windows11有没有语音助手
- win11开启在线语音识别的教程 win11怎么开启在线语音识别
- Win11语音转文字功能怎么使用 Win11使用语音输入文字的方法
- 怎样关闭win11语音识别 win11彻底关闭语音识别功能的方法
- win11语音输入怎么使用 详解win11语音输入功能使用方法
- win11系统怎样提升下载速度 win11系统提升下载速度两种解决方法
- win11鼠标不受控制乱跳怎么回事 win11鼠标不受控制乱跳原因和解决方法
- 电脑麦克风权限怎么打开win11 win11系统麦克风权限在哪设置
- win11正式版绕过tmp2.0安装教程 win11如何绕过tpm2.0升级
- win11提示无法安装程序包如何解决 win11提示无法安装程序包的解决方法
- win11打游戏任务栏一直弹出怎么回事 win11打游戏任务栏一直弹出的解决方法
win11教程推荐
- 1 win11任务栏图标全部显示的方法 win11任务栏怎么显示全部图标
- 2 win11病毒和威胁防护打不开怎么回事 win11病毒和威胁防护开不了如何解决
- 3 win11找不到支持windowshello人脸的摄像头怎么解决
- 4 windows11怎么退出微软账户 win11如何退出Microsoft账户
- 5 win11自带输入法怎么打特殊符号 win11微软输入法的特殊符号在哪里
- 6 win11自动禁用输入法怎么办 win11已禁用输入法解决方法
- 7 win11自动开关机在哪里设置 win11计算机定时开关机设置方法
- 8 win11怎么隐藏输入法状态栏 win11如何隐藏输入法图标
- 9 windows11怎么改中文 windows11如何设置中文
- 10 win11重置未进行任何更改怎么办 win11重置提示未进行任何更改解决方法
