win11语音识别在哪 win11怎么打开语音识别功能
更新时间:2023-10-27 15:04:42作者:jhuang
在最新的win11免费版系统中,我们可以体验全新的界面和功能,现在语音助手越来越流行,win11语音助手凭借其智能化的语音识别和人机交互能力,为用户提供了更加便捷的操作体验。对于一些用户来说,可能还不知道win11语音识别在哪。下面将介绍win11怎么打开语音识别功能的方法,帮助用户体验到这一强大功能。
方法步骤:
1、首先我们点击任务栏中的开始菜单。
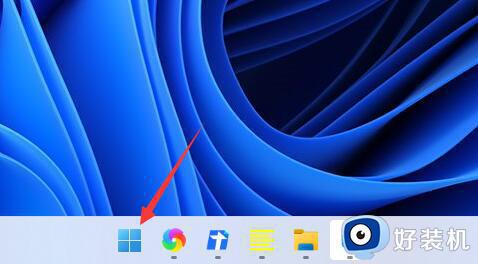
2、然后点击上方搜索框,在其中搜索就可以打开“cortana”语音助手了。
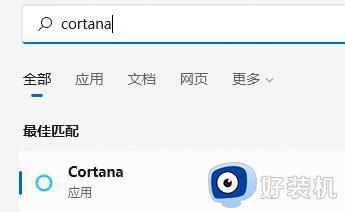
3、开启之后,我们只需要在麦克风中说话就可以使用了。
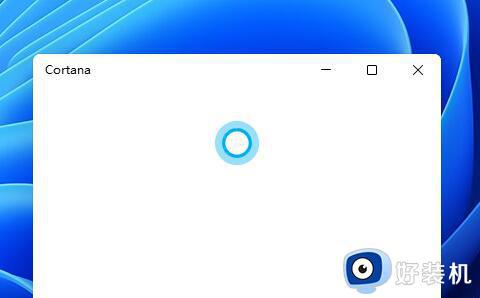
4、如果我们无法使用,可能是因为没有开启语音功能,首先进入设置。
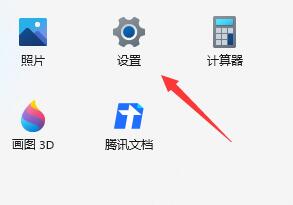
5、然后在左侧栏中找到“辅助功能”
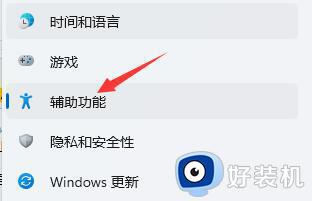
6、接着在右侧的交互下方找到“语音”进入。
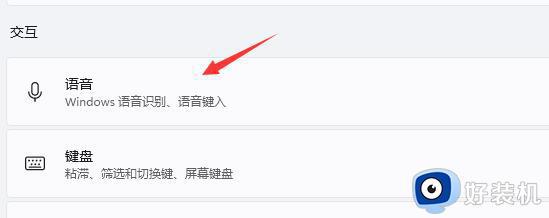
7、最后再其中开启“Windows语音识别”就可以了。
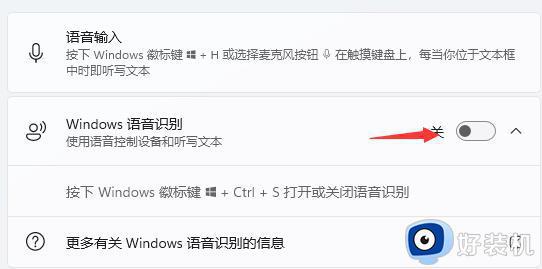
以上就是win11语音识别在哪打开的全部内容,还有不清楚的用户可以参考以上步骤进行操作,希望能够对大家有所帮助。
win11语音识别在哪 win11怎么打开语音识别功能相关教程
- win11开启在线语音识别的教程 win11怎么开启在线语音识别
- 怎样关闭win11语音识别 win11彻底关闭语音识别功能的方法
- windows11语音识别怎么关闭 windows11语音识别的关闭方法介绍
- Win11语音助手自定义词条教程 Win11语音助手自定义短语设置方法
- win11如何设置指纹识别 win11的指纹识别在哪里设置
- win11面容识别打不开但是相机正常怎么回事 win11面容识别无法打开相机正常如何处理
- win11语音输入怎么使用 详解win11语音输入功能使用方法
- win11语音助手小娜怎么呼出 win11电脑小娜语音助手如何开启
- Win11语音转文字功能怎么使用 Win11使用语音输入文字的方法
- Win11人脸识别功能无法使用怎么办 Win11人脸识别功能使用不了的解决方法
- win11任务栏右键没有任务管理器怎么回事 win11右键任务栏没有任务管理器如何处理
- win11关机后外设还亮怎么回事 win11电脑关机后外设不断电如何处理
- 电脑win11设置软件白名单的方法 win11如何设置软件白名单
- 电脑wifi图标不见了win11是怎么回事 windows11 wifi消失不见了如何解决
- 戴尔电脑升级win11开不了机怎么回事 戴尔电脑升级win11后无法开机如何处理
- 电脑windows11怎么关机 win11在哪里关机
win11教程推荐
- 1 更新了win11亮度无法调节怎么回事 升级win11亮度调不了如何解决
- 2 win11怎么设置局域网共享文件夹 win11局域网如何设置共享文件夹
- 3 不支持的cpu怎么升级win11 win11安装提示cpu不支持如何解决
- 4 win11正在准备自动修复卡住一直转圈无法开机处理方法
- 5 win11找不到摄像头设备怎么办 win11电脑未检测到摄像头处理方法
- 6 笔记本从win11还原到win10的方法 笔记本win11怎么恢复到win10
- 7 win11照片预览不显示怎么办 win11照片不显示预览如何解决
- 8 笔记本电脑升级win11触摸板失灵怎么办 win11笔记本电脑触摸板用不了修复方法
- 9 windows11自带虚拟机怎么使用 win11自带的虚拟机使用教程
- 10 windows11自带的游戏在哪里 win11如何调出电脑自带游戏
