win11进安全模式按哪个键 win11安全模式怎么进
我们在使用win11电脑的时候可能会遇到电脑的一些问题,这时我们可以进入电脑的安全模式来进行修复,有些用户就想要进入win11电脑的安全模式,但不知道win11如何进入安全模式修复电脑,今天小编就教大家win11进安全模式按哪个键,操作很简单,跟着小编一起来操作吧。
推荐下载:w11系统下载
方法如下:
方法一、
1、首先我们连续使用电源键重启电脑,进入自动修复界面,然后点击右侧的“高级选项”。

2、接着选择进入“疑难解答”。
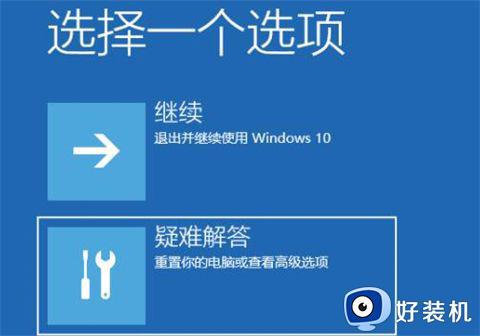
3、然后进入“高级选项”。
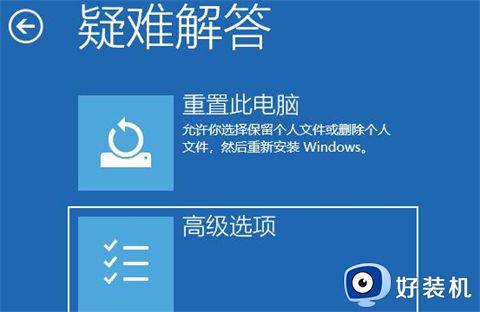
4、在高级选项中找到“启动设置”。

5、点击启动设置右下角的“重启”。

6、最后在此界面中按下键盘“F4”就可以进入安全模式了。

方法二、
在启动计算机时按住CTRL键不放,会出现系统多操作启动菜单了,这个时候只需要选择“安全模式”,就可以直接进入到安全模式了。
方法三、
1.首先我们进入系统设置,然后在左栏选择“windows Update”。
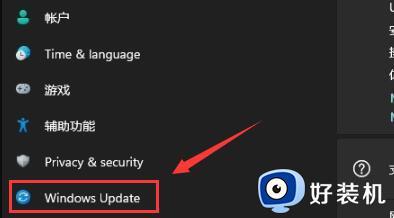
2、然后在其中找到“恢复”选项进入。
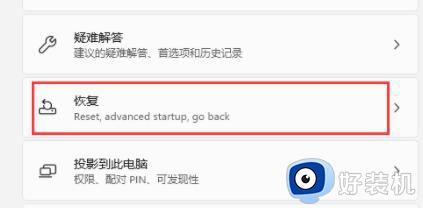
3、然后在恢复选项下方点击高级启动中的“立即重新启动”。
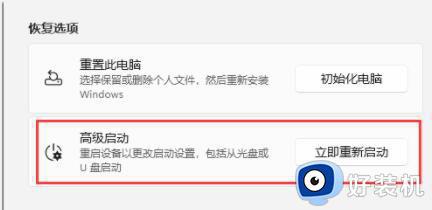
4、重启后进入如下界面,选择“疑难解答”。
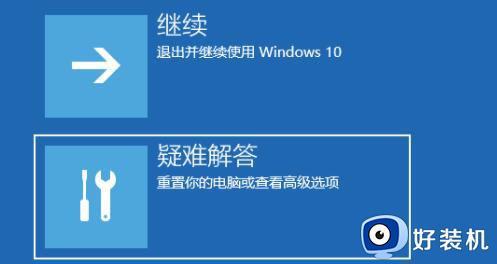
5、然后点击“高级选项”。
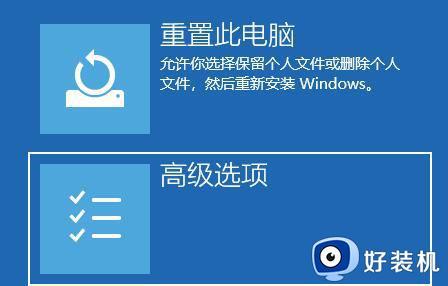
6、再进入“启动设置”。
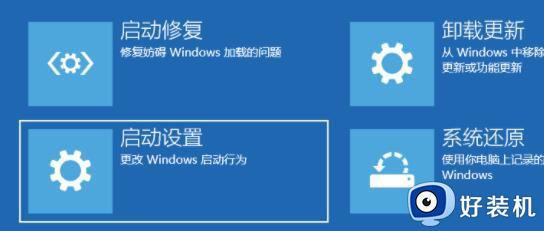
7、上面的文字都不需要管,点击右下角的“重启”。
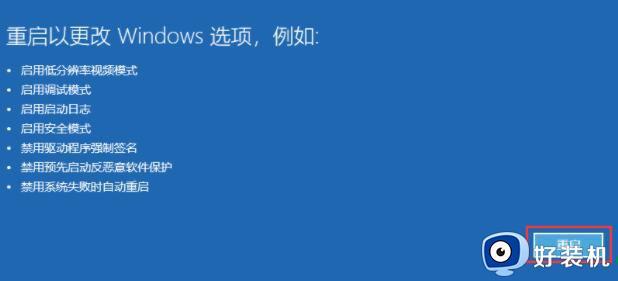
8、最后根据提示按下键盘上的“F4”就可以进入安全模式了。

方法四、
1、首先按下键盘“win+r”打开运行,输入“msconfig”回车确定。
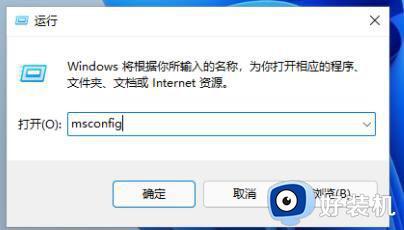
2、接着进入“引导”选项卡,并勾选“安全引导”。
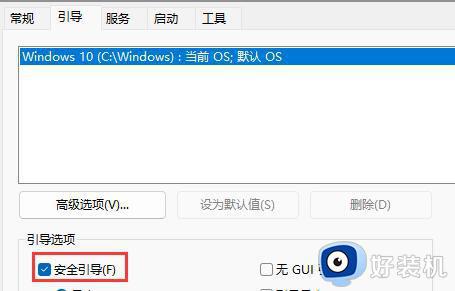
3、然后选中“最小”并点击“确定”,再重启电脑就可以进入安全模式了。
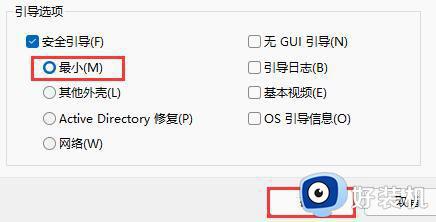
以上就是关于win11进安全模式按哪个键的全部内容,还有不懂得用户就可以根据小编的方法来操作吧,希望能够帮助到大家。
win11进安全模式按哪个键 win11安全模式怎么进相关教程
- win11进安全模式按哪个键 win11如何进入安全模式修复电脑
- win11重启安全模式怎么进入 win11重启安全模式按哪个键
- 戴尔win11开机强制进入安全模式按什么键 戴尔win11开机怎么进入安全模式
- win11安全模式怎样进入 win11进入安全模式的方法步骤
- win11进入安全模式的方法 win11怎么进入安全模式
- win11怎么启动安全模式 win11开机进安全模式如何操作
- win11怎么退出安全模式 win11系统安全模式如何退出
- win11无法进入安全模式怎么办 win11进不去安全模式解决方法
- win11系统怎么进入安全模式 win11进入安全模式操作方法
- windows退出安全模式的操作方法 win11怎么退出安全模式
- win11如何关闭个性化锁屏界面 win11关闭个性化锁屏界面的方法
- 如何把win11系统界面改成经典版 win11系统界面改成经典版的设置方法
- 笔记本win11投屏电视机怎么弄 笔记本win11怎么投屏到电视
- 笔记本从win11还原到win10的方法 笔记本win11怎么恢复到win10
- 笔记本win11没有wifi选项了怎么回事?笔记本win11的wifi功能不见了如何解决
- 笔记本win11的wifi功能不见了怎么回事 笔记本windows11wifi功能消失了如何恢复
win11教程推荐
- 1 笔记本从win11还原到win10的方法 笔记本win11怎么恢复到win10
- 2 win11照片预览不显示怎么办 win11照片不显示预览如何解决
- 3 笔记本电脑升级win11触摸板失灵怎么办 win11笔记本电脑触摸板用不了修复方法
- 4 windows11自带虚拟机怎么使用 win11自带的虚拟机使用教程
- 5 windows11自带的游戏在哪里 win11如何调出电脑自带游戏
- 6 win11字体库在哪里 windows11字体文件在哪
- 7 windows11桌面添加日历怎么设置?win11如何将日历添加到电脑桌面上去
- 8 win11怎么设置亮度自动调节 win11自动亮度开关在哪里
- 9 win11怎么一直显示更多选项菜单 win11右键菜单显示更多选项设置方法
- 10 win11任务栏图标全部显示的方法 win11任务栏怎么显示全部图标
