win11进安全模式按哪个键 win11如何进入安全模式修复电脑
我们在使用win11电脑的时候可以进入安全模式来对电脑的问题进行修复,有些用户就想要进入win11电脑的安全模式来修复电脑,但是不知道win11如何进入安全模式修复电脑,今天小编就给大家带来win11进安全模式按哪个键,如果你刚好遇到这个问题,跟着我的方法来操作吧。
推荐下载:最新win11下载
方法如下:
方法一、
1、首先我们连续使用电源键重启电脑,进入自动修复界面,然后点击右侧的“高级选项”。

2、接着选择进入“疑难解答”。
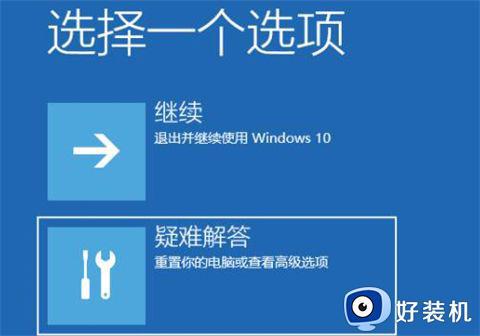
3、然后进入“高级选项”。
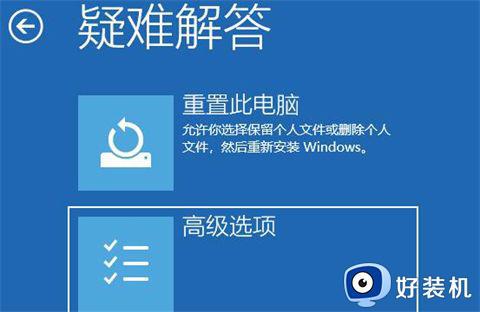
4、在高级选项中找到“启动设置”。

5、点击启动设置右下角的“重启”。

6、最后在此界面中按下键盘“F4”就可以进入安全模式了。

方法二、
在启动计算机时按住CTRL键不放,会出现系统多操作启动菜单了,这个时候只需要选择“安全模式”,就可以直接进入到安全模式了。
1.首先我们进入系统设置,然后在左栏选择“windows Update”。
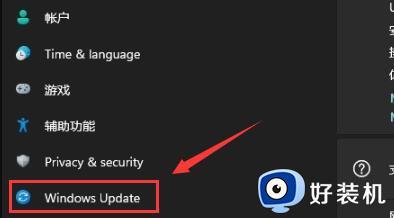
2、然后在其中找到“恢复”选项进入。
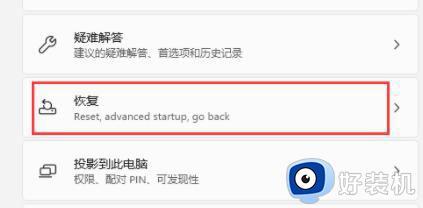
3、然后在恢复选项下方点击高级启动中的“立即重新启动”。
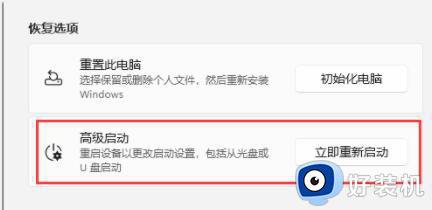
4、重启后进入如下界面,选择“疑难解答”。
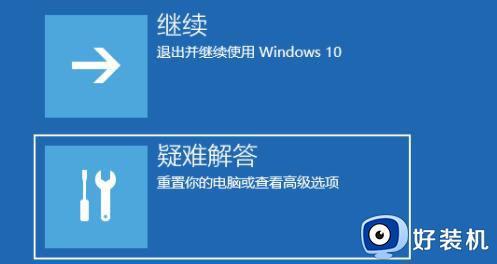
5、然后点击“高级选项”。
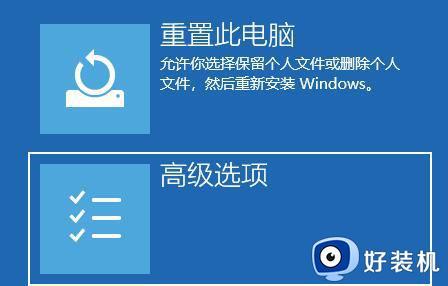
6、再进入“启动设置”。
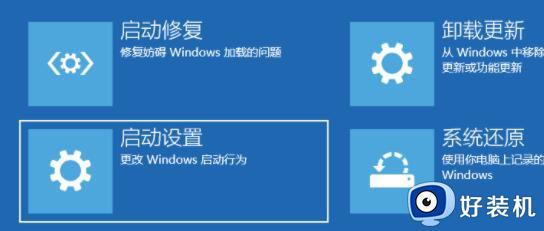
7、上面的文字都不需要管,点击右下角的“重启”。
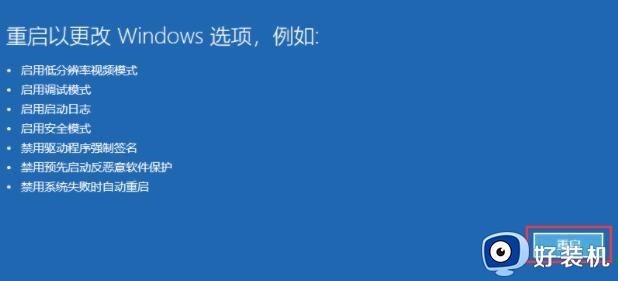
8、最后根据提示按下键盘上的“F4”就可以进入安全模式了。

1、首先按下键盘“win+r”打开运行,输入“msconfig”回车确定。
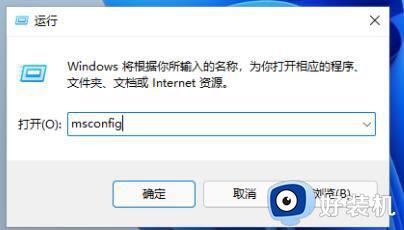
2、接着进入“引导”选项卡,并勾选“安全引导”。
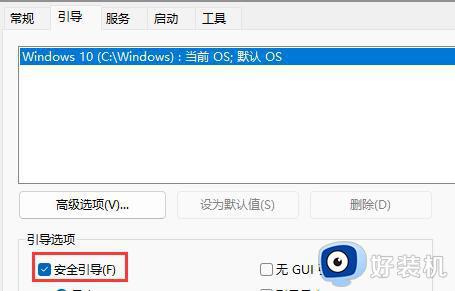
3、然后选中“最小”并点击“确定”,再重启电脑就可以进入安全模式了。
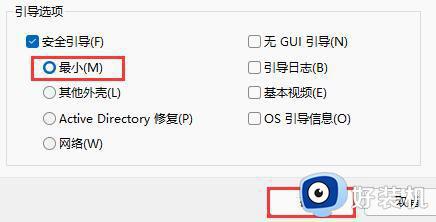
win11进安全模式按哪个键就为大家介绍到这里了。若是你也遇到同样情况的话,不妨参考本教程操作看看!
win11进安全模式按哪个键 win11如何进入安全模式修复电脑相关教程
- win11进安全模式按哪个键 win11安全模式怎么进
- win11重启安全模式怎么进入 win11重启安全模式按哪个键
- win11进入安全模式的方法 win11怎么进入安全模式
- win11重启进入安全模式的方法 win11如何打开电脑安全模式
- win11进入安全模式的办法 win11怎么进安全模式
- windows11强制进入安全模式的修复方法 win11强制进入安全模式怎么解决
- win11怎么启动安全模式 win11开机进安全模式如何操作
- win11安全模式怎么退出 win11如何退出安全模式正常运行
- win11安全模式怎样进入 win11进入安全模式的方法步骤
- windows退出安全模式的操作方法 win11怎么退出安全模式
- win11正在进行更新100%不动怎么办 win11卡在正在进行更新100%处理方法
- win11帧数显示怎么设置 win11自带的帧数显示设置方法
- win11照片预览不显示怎么办 win11照片不显示预览如何解决
- win11找不到edge浏览器怎么办 win11电脑找不到edge浏览器处理方法
- 安装win11最低配置要求是什么 安装win11最低配置介绍
- 安装win11重启蓝屏怎么修复 win11装好重启蓝屏的解决方法
win11教程推荐
- 1 win11照片预览不显示怎么办 win11照片不显示预览如何解决
- 2 笔记本电脑升级win11触摸板失灵怎么办 win11笔记本电脑触摸板用不了修复方法
- 3 windows11自带虚拟机怎么使用 win11自带的虚拟机使用教程
- 4 windows11自带的游戏在哪里 win11如何调出电脑自带游戏
- 5 win11字体库在哪里 windows11字体文件在哪
- 6 windows11桌面添加日历怎么设置?win11如何将日历添加到电脑桌面上去
- 7 win11怎么设置亮度自动调节 win11自动亮度开关在哪里
- 8 win11怎么一直显示更多选项菜单 win11右键菜单显示更多选项设置方法
- 9 win11任务栏图标全部显示的方法 win11任务栏怎么显示全部图标
- 10 win11病毒和威胁防护打不开怎么回事 win11病毒和威胁防护开不了如何解决
