win11安全模式怎样进入 win11进入安全模式的方法步骤
安全模式是windows11系统的一种特殊模式,可以用来解决各种棘手的电脑故障,修复系统错误。很多用户不知道win11安全模式怎样进入?按照网上教程设置一直进入不了,针对此疑问,本文教程分享win11进入安全模式的方法步骤。
一、使用开始菜单
单击开始菜单,然后选择电源图标。
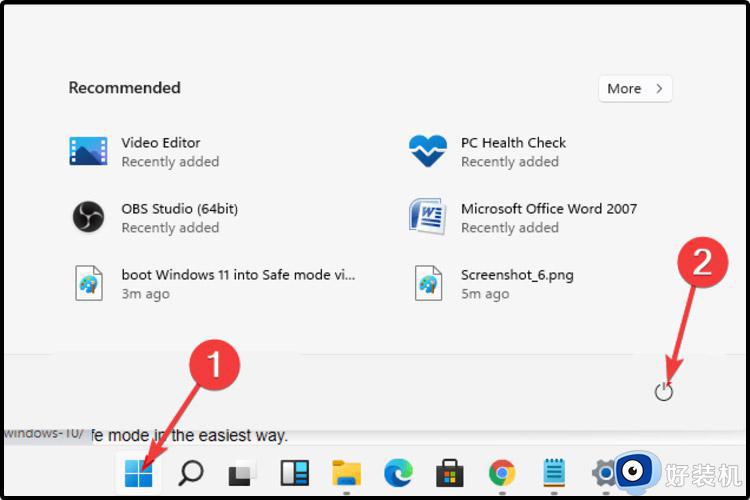
按住键盘上的Shift键,然后单击Restart重启键。
重定向到选项屏幕后,选择疑难解答。
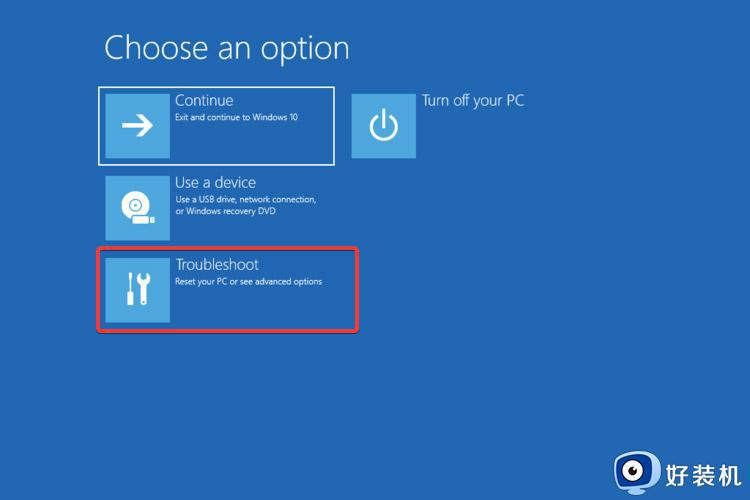
单击高级选项。
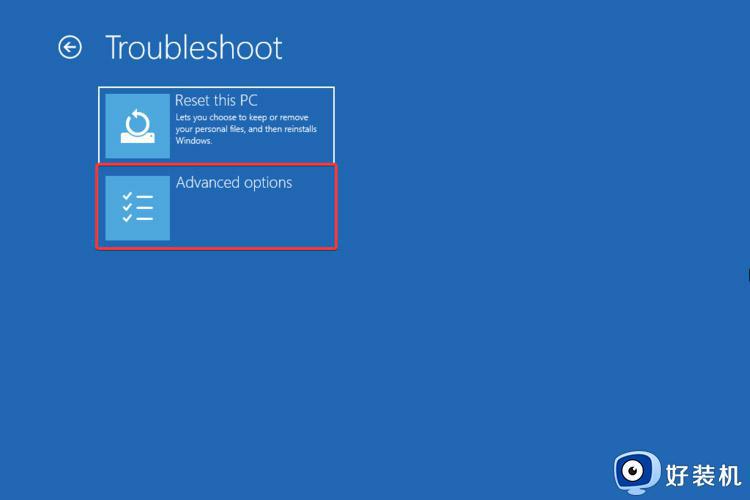
选择启动设置。
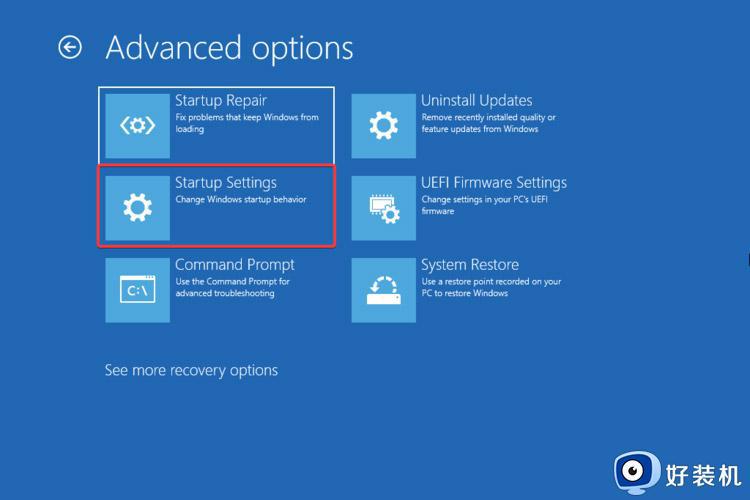
单击重新启动按钮。
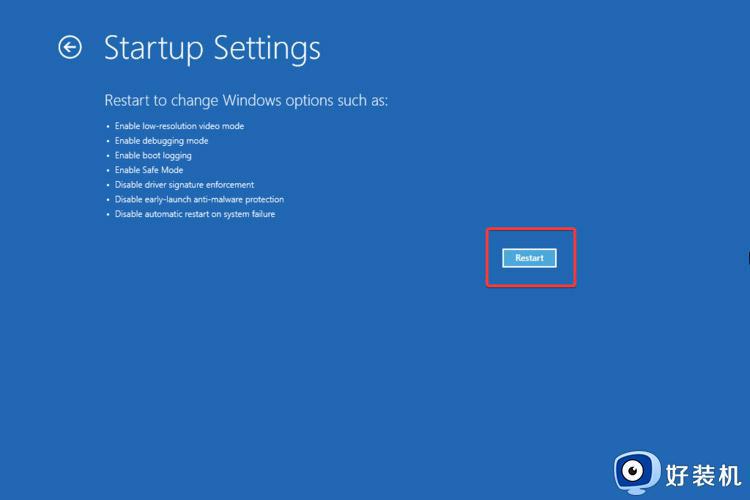
按F4键进入安全模式。
二、导航到恢复选项
打开设置。
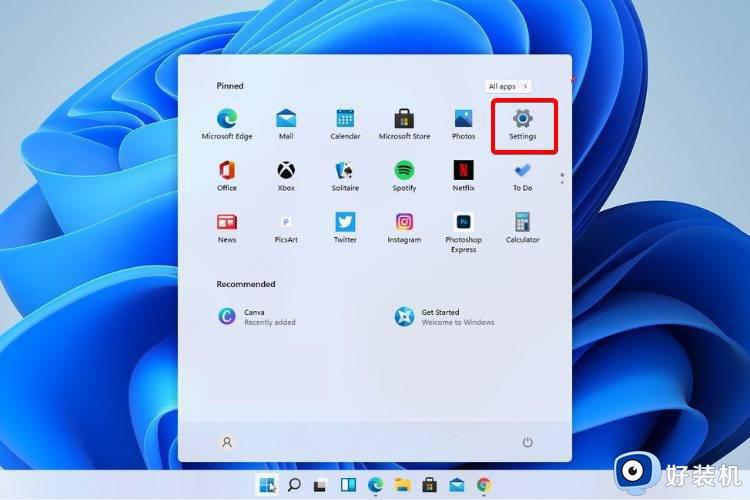
单击系统,然后选择恢复。
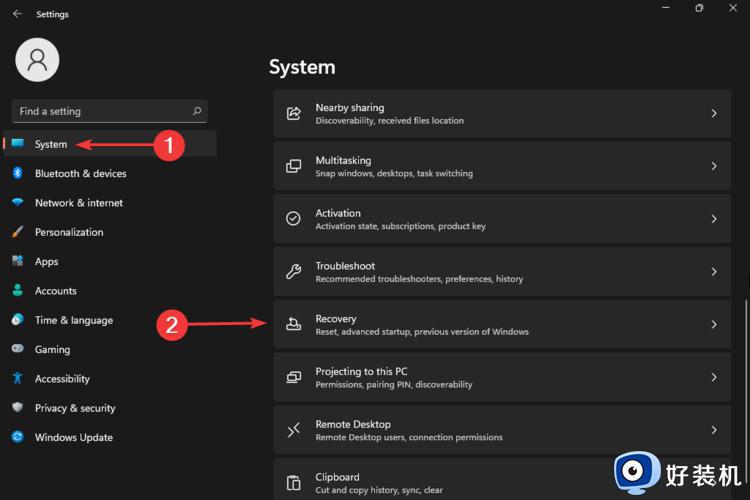
查看高级启动选项,然后单击立即重新启动按钮。
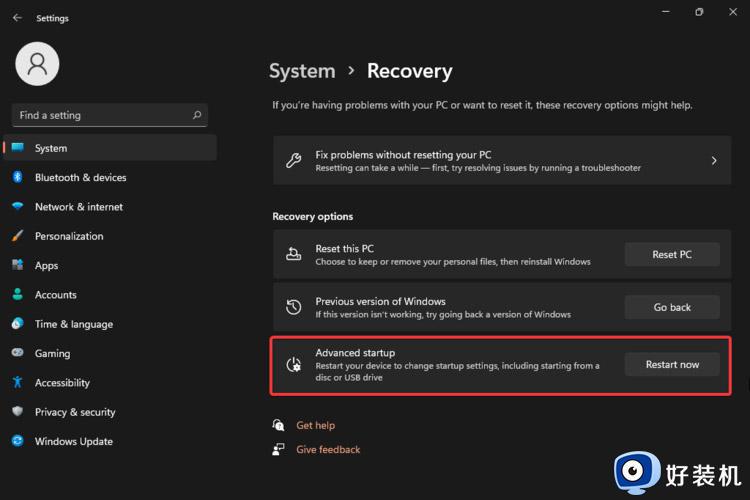
您的计算机将重新启动,然后显示高级选项屏幕,然后选择疑难解答。
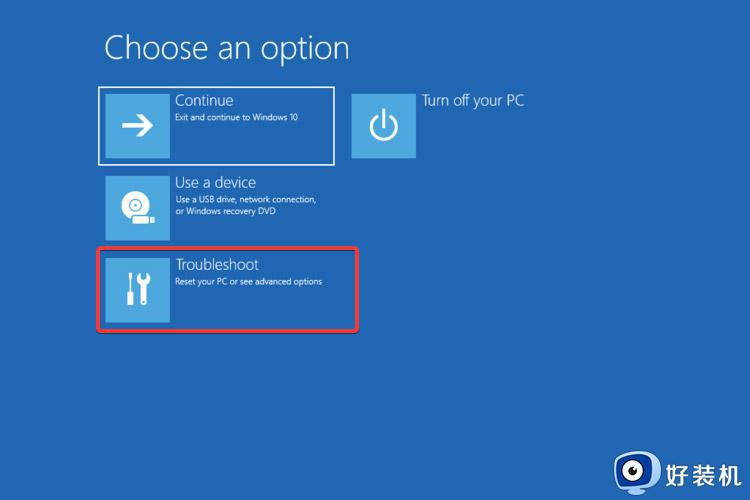
单击高级选项。
选择启动设置。
单击重新启动按钮。
按F4键进入安全模式。
如您所见,第二个选项的最后 5 个步骤与前一个相同。因此,毫无疑问,在安全模式下启动 Windows 11 的选项非常相似。
三、尝试系统配置
单击“搜索”按钮,然后键入Run并选择它。
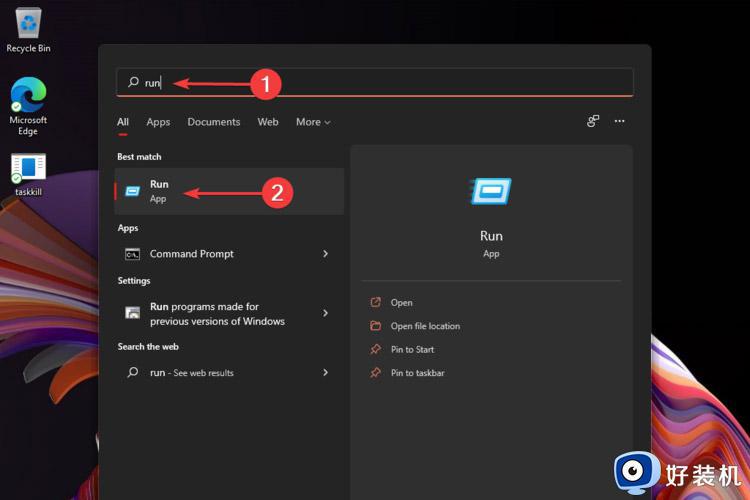
打开“运行”对话框后,键入msconfig,然后单击“确定”。
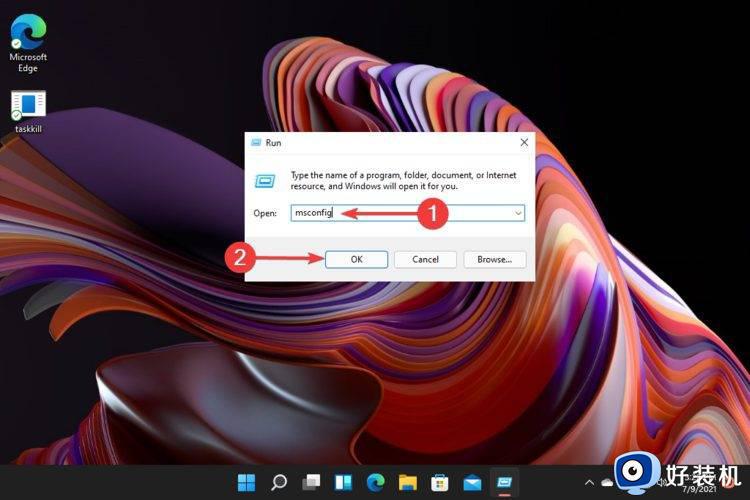
选择启动选项卡,然后查看 启动选项。
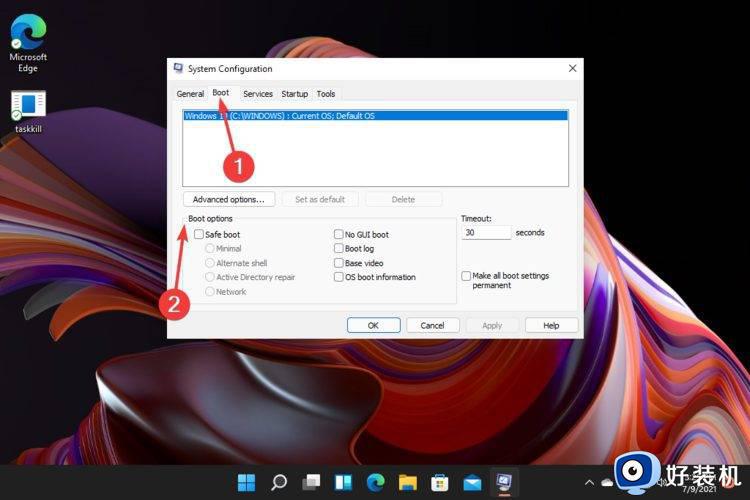
勾选安全启动,然后勾选最小的选择。
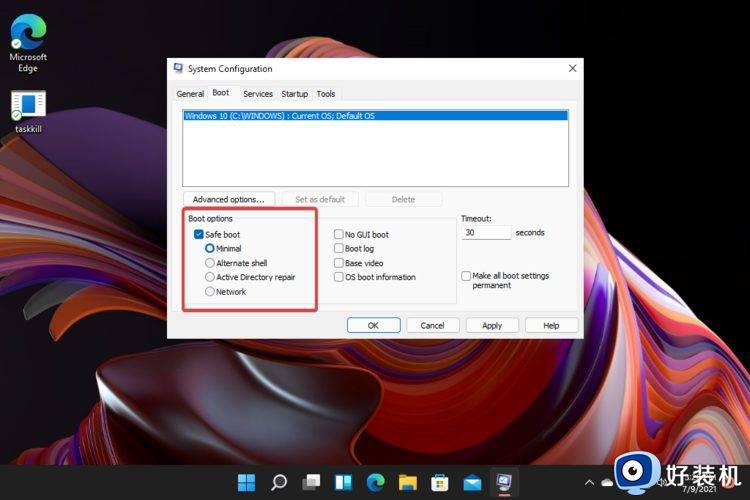
单击应用,然后选择确定。
在弹出窗口中,单击Restart。
等待几秒钟,然后您将进入安全模式。
四、使用自动修复
当您的计算机关闭时,打开它,并在出现 Windows 徽标时立即将其关闭。
重复此操作 3 次,然后您将被重定向到自动修复屏幕。
在那里,您必须单击高级选项。
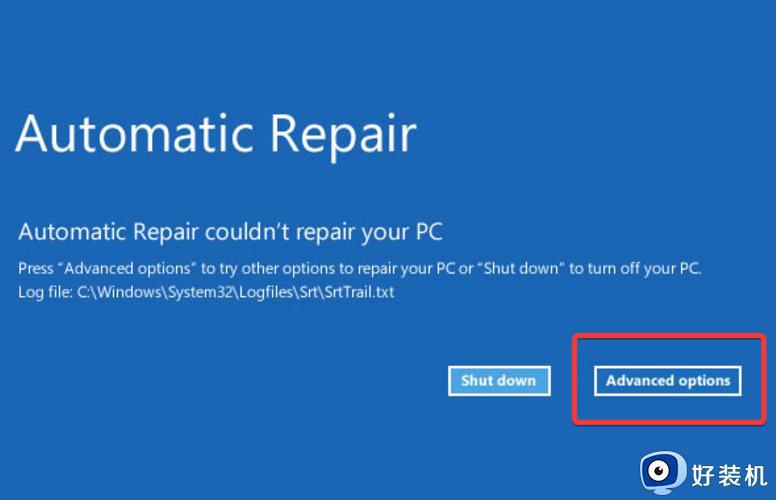
选择疑难解答。
选择高级选项。
单击启动设置。
单击重新启动按钮。
按F4键进入安全模式。
如您所见,在第一个和第二个呈现的选项中,最后 5 个步骤是相同的。
因此,正如我们之前提到的,如果您需要以安全模式启动 Windows 11,选项之间没有重大区别。
除非从系统配置或命令提示符更改设置,否则每次打开 PC 电源时 Windows 11 都会以安全模式启动。
您还可以查看有关 Windows 11 硬件和其他特定要求的Microsoft 指南。
以上内容总结win11进入安全模式的方法步骤,当系统出现故障需要修复时,就可以参考本文方法进入安全模式。
win11安全模式怎样进入 win11进入安全模式的方法步骤相关教程
- Win11怎样进入安全模式 Win11系统进入安全模式的步骤
- 电脑安全模式怎么进win11 win11进入安全模式的步骤
- Win11蓝屏如何进入安全模式 win11开机蓝屏进入安全模式的步骤
- windows11安全模式启动怎么打开 win11进入安全模式的步骤
- win11开机怎么进入安全模式 win11电脑怎样进入安全模式
- win11无法进入安全模式怎么办 win11进不去安全模式解决方法
- win11怎样进入安全模式 Win11进安全模式的几种方法
- win11怎么退出安全模式 win11系统安全模式如何退出
- win11系统怎么进入安全模式 win11进入安全模式操作方法
- win11进入安全模式的方法 win11怎么进入安全模式
- win11自带的杀毒软件怎么打开 win11自带的杀毒软件在哪里打开
- win11怎么设置edge浏览器兼容性 win11如何设置edge浏览器的兼容性
- windows11找不到gpedit怎么办 windows11找不到文件gpedit.msc如何处理
- thinkpad可以支持win11系统吗 thinkpad安装win11系统的详细教程
- win11任务栏图标全部显示的方法 win11任务栏怎么显示全部图标
- windows11账户权限设置步骤 win11如何设置用户权限
win11教程推荐
- 1 win11任务栏图标全部显示的方法 win11任务栏怎么显示全部图标
- 2 win11病毒和威胁防护打不开怎么回事 win11病毒和威胁防护开不了如何解决
- 3 win11找不到支持windowshello人脸的摄像头怎么解决
- 4 windows11怎么退出微软账户 win11如何退出Microsoft账户
- 5 win11自带输入法怎么打特殊符号 win11微软输入法的特殊符号在哪里
- 6 win11自动禁用输入法怎么办 win11已禁用输入法解决方法
- 7 win11自动开关机在哪里设置 win11计算机定时开关机设置方法
- 8 win11怎么隐藏输入法状态栏 win11如何隐藏输入法图标
- 9 windows11怎么改中文 windows11如何设置中文
- 10 win11重置未进行任何更改怎么办 win11重置提示未进行任何更改解决方法
