win11重启安全模式怎么进入 win11重启安全模式按哪个键
更新时间:2024-01-05 11:20:40作者:xinxin
在长时间使用win11系统的过程中,难免也会有用户会遇到电脑出现病毒入侵的情况,这时我们在不想要重装系统的情况下,不妨通过重启win11电脑的方式进入安全模式来实现病毒查杀,可是win11重启安全模式怎么进入呢?在文本中小编就给大家讲解win11重启安全模式按哪个键详细内容。
推荐下载:最新win11下载
具体方法:
方法一:
1、首先我们进入系统设置,然后在左边栏中选择“windows更新”。
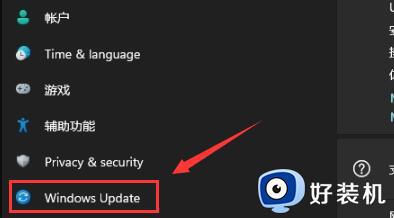
2、然后在其中找到“恢复”选项进入。
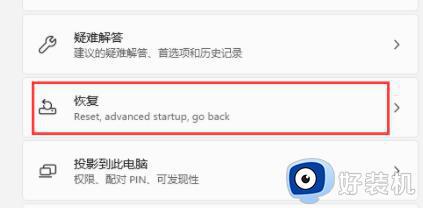
3、然后在恢复选项下方点击高级启动中的“立即重新启动”。
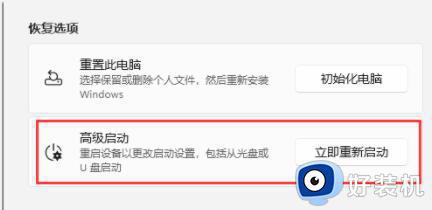
4、重启后进入如下界面,选择“疑难解答”。
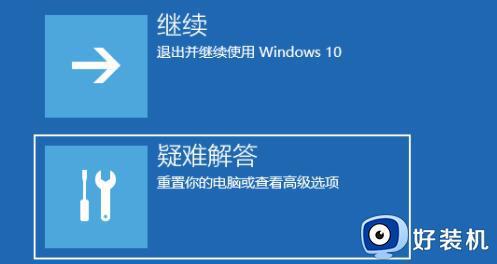
5、然后点击“高级选项”。
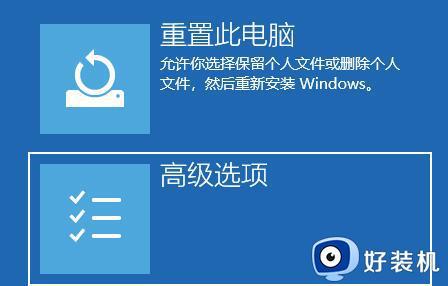
6、再进入“启动设置”
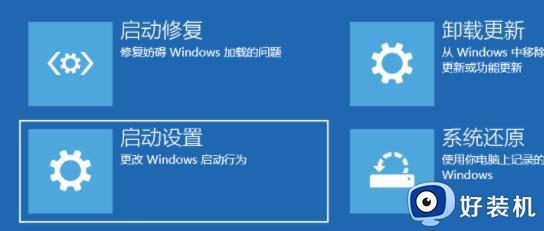
7、上面的文字都不需要管,点击右下角的“重启”
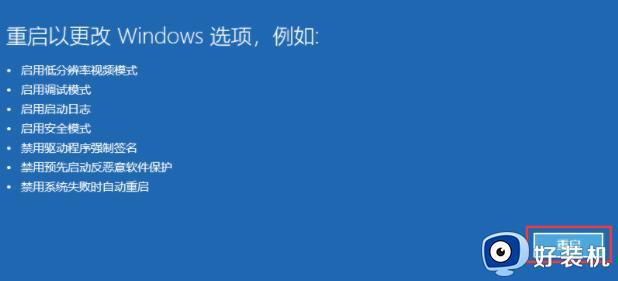
8、最后根据提示按下键盘上的“F4”就可以进入安全模式了。

方法二:
1、首先按下键盘“win+r”打开运行,输入“msconfig”回车确定。
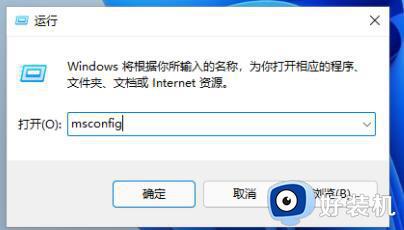
2、接着进入“引导”选项卡,并勾选“安全引导”。
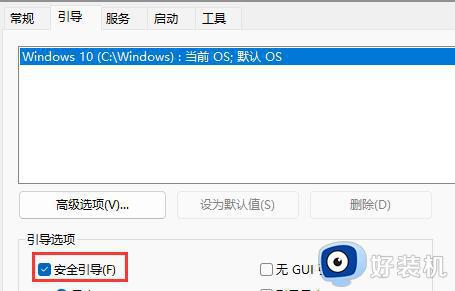
3、然后选中“最小”并点击“确定”,再重启电脑就可以进入安全模式了。
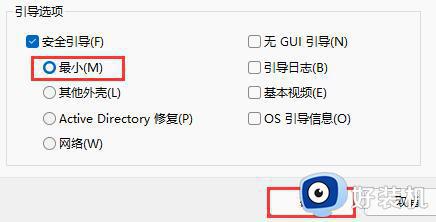
上述就是小编告诉大家的win11重启安全模式按哪个键详细内容了,如果有不了解的用户就可以按照小编的方法来进行操作了,相信是可以帮助到一些新用户的。
win11重启安全模式怎么进入 win11重启安全模式按哪个键相关教程
- win11进安全模式按哪个键 win11安全模式怎么进
- win11进安全模式按哪个键 win11如何进入安全模式修复电脑
- win11重启进入安全模式的方法 win11如何打开电脑安全模式
- win11怎么进安全模式 win11的安全模式如何进入
- win11怎么启动安全模式 win11开机进安全模式如何操作
- win11如何开启安全模式 win11安全模式的进入方法是什么
- win11怎么退出安全模式 win11系统安全模式如何退出
- win11系统怎么进入安全模式 win11进入安全模式操作方法
- 戴尔win11开机强制进入安全模式按什么键 戴尔win11开机怎么进入安全模式
- windows11安全模式启动怎么打开 win11进入安全模式的步骤
- win11提示无法安装程序包如何解决 win11提示无法安装程序包的解决方法
- win11打游戏任务栏一直弹出怎么回事 win11打游戏任务栏一直弹出的解决方法
- win11安全模式如何切换到正常模式 win11安全模式切换到正常模式的方法
- win11自动更新有必要关闭吗 彻底关掉win11自动更新详细教程
- 电脑自动升级win11好不好 电脑怎么自动更新系统win11
- win11照片查看器没了怎样安装 win11没有图片查看器如何恢复
win11教程推荐
- 1 win11任务栏图标全部显示的方法 win11任务栏怎么显示全部图标
- 2 win11病毒和威胁防护打不开怎么回事 win11病毒和威胁防护开不了如何解决
- 3 win11找不到支持windowshello人脸的摄像头怎么解决
- 4 windows11怎么退出微软账户 win11如何退出Microsoft账户
- 5 win11自带输入法怎么打特殊符号 win11微软输入法的特殊符号在哪里
- 6 win11自动禁用输入法怎么办 win11已禁用输入法解决方法
- 7 win11自动开关机在哪里设置 win11计算机定时开关机设置方法
- 8 win11怎么隐藏输入法状态栏 win11如何隐藏输入法图标
- 9 windows11怎么改中文 windows11如何设置中文
- 10 win11重置未进行任何更改怎么办 win11重置提示未进行任何更改解决方法
