win10病毒删除的文件找回在哪里 win10如何找回被当病毒删除的文件
更新时间:2023-11-17 13:41:29作者:xinxin
由于在win10系统中自带有病毒防护功能,因此用户在电脑上下载的文件都需要通过病毒防护功能的检测,这时有些用户可能会遇到win10系统中下载的文件被病毒防护功能自动删除的情况,对此win10病毒删除的文件找回在哪里呢?今天小编就来教大家win10如何找回被当病毒删除的文件,以供大家参考。
推荐下载:win10专业版原版
具体方法:
1、点击桌面左下角的window徽标,如图所示
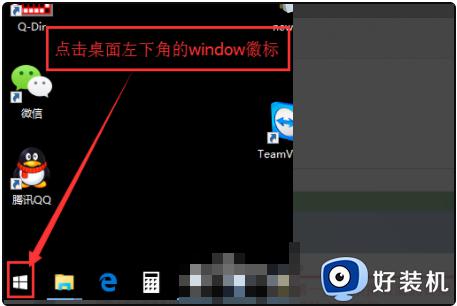
2、在弹出的菜单,点击“所有应用”。
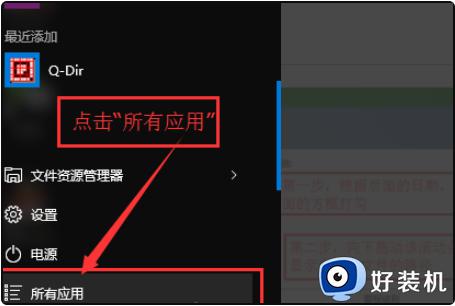
3、找到“Windows系统”里面的“Windows Defender”,打开它。
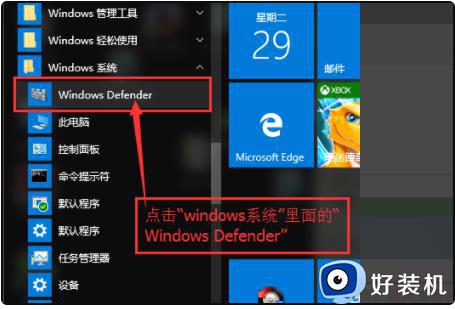
4、在主页面,打开“历史纪录”选项卡。
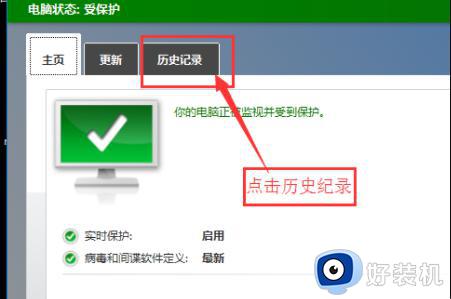
5、选择隔离的项目,点击“查看详细信息”。
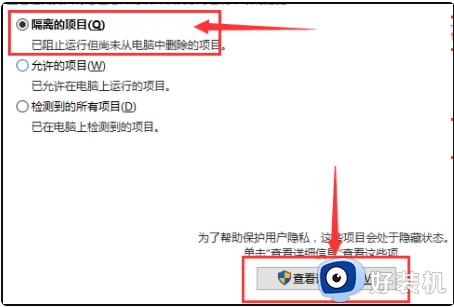
6、在出现的新页面,找到被误删的文件,点击“还原”按钮。
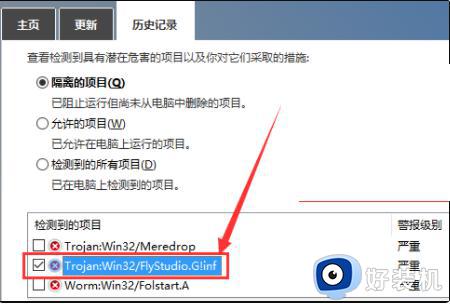
7、在弹出的菜单,选择“是(Y)”。
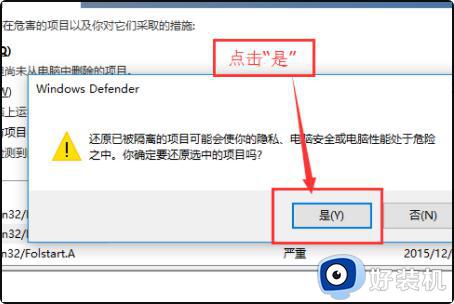
8、最后返回刚才的页面,大家可以发现,刚才我们选中的文件已经被成功还原了。
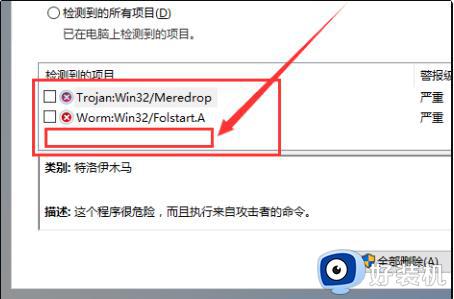
这篇文章的内容就是关于win10如何找回被当病毒删除的文件所有步骤了,还有不清楚的用户就可以参考一下小编的步骤进行操作,希望本文能够对大家有所帮助。
win10病毒删除的文件找回在哪里 win10如何找回被当病毒删除的文件相关教程
- win10下载文件提示有病毒就给删了处理方法
- win10系统下载文件怎么总是被当病毒删了 win10系统总是把下载的文件当病毒自动删掉了如何解决
- win10病毒防护怎么彻底关闭 win10病毒防护如何彻底关闭
- win10防火墙误删除在哪恢复 win10被防火墙误删的文件怎么找回
- win10怎样还原回收站被删除文件 还原win10回收站被删除文件的两种方法
- win10 找回shift delete 删除的文件的步骤 win10shiftdelete删除的文件怎么恢复
- win10彻底删除的文件怎么恢复 win10系统如何恢复被删除的文件
- win10系统删除office后找回office的方法 win10office删除后怎么找回
- 下载文件被w10自带的杀毒软件删除了怎么处理
- windows10如何关闭病毒和威胁防护设置 win10关闭病毒和威胁防护的方法
- 如何把win10任务栏设置为透明 win10任务栏变为透明的设置方法
- win10开机慢一直转圈很久才进入桌面怎么回事 win10开机慢总是转圈好久才进系统如何处理
- win10开机两个账户怎么删除一个 win10登陆时有两个账户如何删除一个
- win10打印机快捷方式如何挂在桌面 win10打印机快捷方式挂在桌面的方法
- win10开机两个系统怎么删除一个?win10开机显示两个系统怎么把多余的删除
- win10开机就恢复到以前设置怎么办 win10每次开机恢复原来状态如何解决
win10教程推荐
- 1 win10更新后任务栏一直转圈怎么办 win10更新后任务栏转圈圈处理方法
- 2 win10开机检测硬盘怎么关闭?win10开机检查磁盘怎么取消
- 3 win10开机后一直闪屏刷新怎么回事?win10开机桌面无限刷新闪屏的修复方法
- 4 win10打开此电脑提示找不到应用程序怎么解决
- 5 win10开机不自动连wifi怎么办 win10开机不会自动连接wifi的解决教程
- 6 win10电脑鼠标卡顿1秒又正常怎么办 win10鼠标间歇性卡顿一两秒修复方法
- 7 win10安装软件弹出提示怎么关 win10安装软件弹出的那个对话框如何关掉
- 8 win10一键休眠快捷键是什么 win10电脑怎么一键按休眠模式
- 9 win10防火墙需要使用新应用以打开如何解决
- 10 win10win键被锁了怎么回事 win10的win键被锁定如何解决
