win10笔记本电脑怎么关闭触摸板 win10系统如何关闭笔记本电脑触摸板
更新时间:2023-10-13 13:53:56作者:xinxin
对于win10笔记本电脑中自带的触摸板功能,能够方便用户随时进行操作电脑的需求,但是大多用户会选择给笔记本win10电脑外接键盘设备的情况下,往往会将触摸板功能进行关闭,那么win10笔记本电脑怎么关闭触摸板呢?在文本中小编就来教大家win10系统如何关闭笔记本电脑触摸板,以供大家参考。
具体方法如下:
1、首先点击右下角菜单,然后点击“设置”,如图所示:
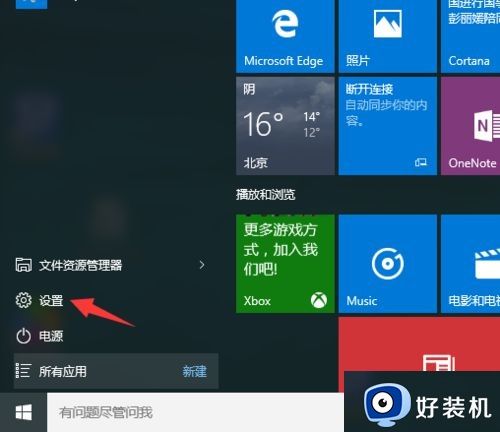
2、在弹出的窗口中点击第二个图标——“设备”,如图所示:
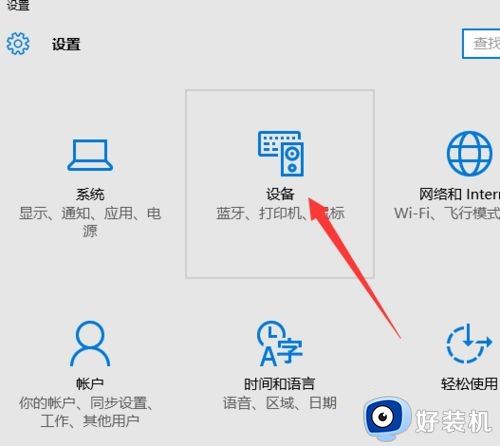
3、在弹出的窗口中左侧出现”鼠标和触控板“选项,左键单击,如图所示:
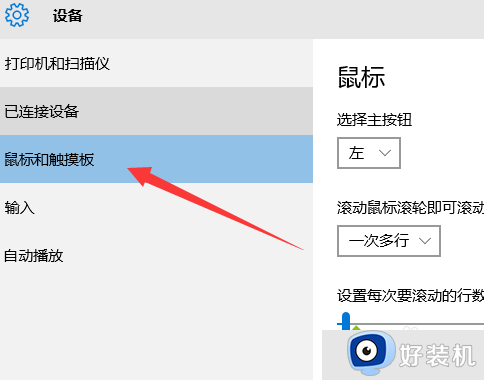
4、将进度条拖到最下方会发现出现“其他鼠标选项”,单击此选项,如图所示:
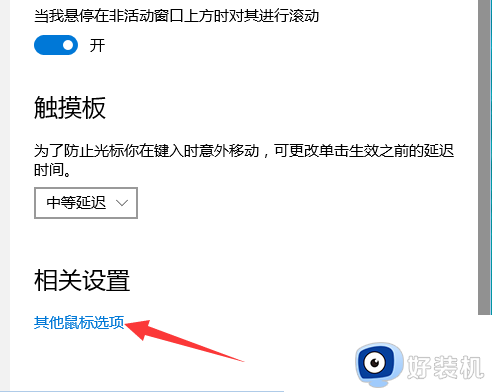
5、在弹出的属性窗口中会有一个“ELAN”选项,单击“ELAN”,如图所示:
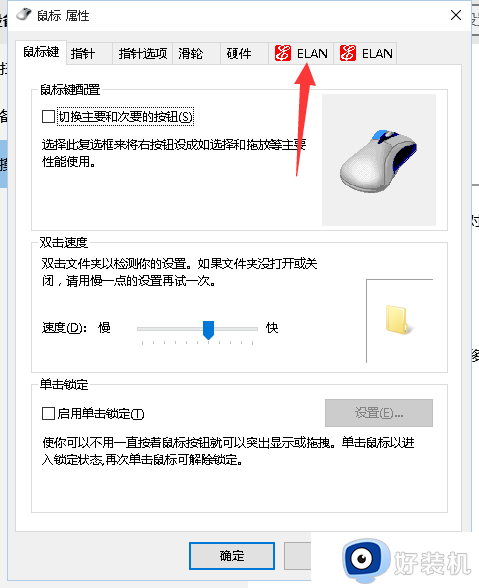
6、勾选“插入外置USB鼠标时禁用”,然后点击“确定”即可,如图所示:
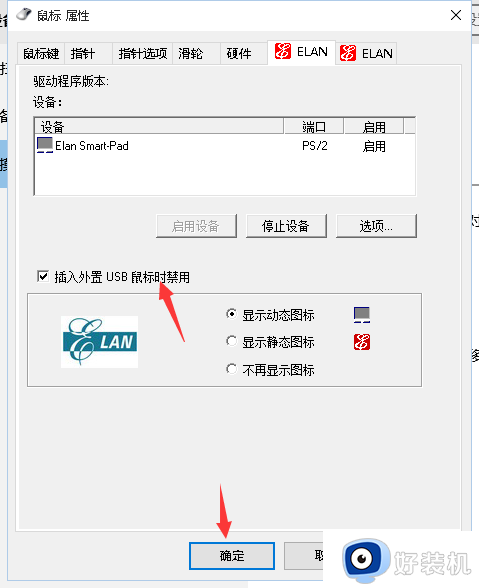
这里小编就给大家介绍的win10系统如何关闭笔记本电脑触摸板全部步骤了,有遇到过相同问题的用户就可以根据小编的步骤进行操作了,希望能够对大家有所帮助。
win10笔记本电脑怎么关闭触摸板 win10系统如何关闭笔记本电脑触摸板相关教程
- 笔记本电脑w10怎么关闭触摸板 笔记本w10如何关闭触摸板
- 惠普win10触摸板怎么关闭 惠普笔记本win10关闭触摸板的步骤
- win10关闭触摸板快捷键是哪个 win10关闭触摸板快捷键怎么设置
- win10触摸板关闭的方法 win10怎么关闭触摸板
- 戴尔win10怎么关触摸板功能 戴尔win10触摸板如何关闭
- win10笔记本怎么禁用触摸面板 win10如何禁用笔记本电脑触摸板
- 笔记本电脑w10系统如何关闭触摸屏 w10笔记本电脑触摸屏怎么关闭
- win10触摸板没有关闭选项怎么办_win10触摸板没有关闭选项了如何修复
- win10关闭触摸板设置方法 win10怎么永久禁用触摸板
- win10笔记本如何禁用触摸板 win10笔记本触控板怎么禁用
- win10菜单字体大小怎么调 win10如何调整菜单字体大小
- win10不支持显卡驱动怎么办 win10显卡不能安装驱动安装处理方法
- win10不能休眠模式怎么办 win10无法休眠的解决方法
- win10右下角天气怎么关 win10删除电脑右下角天气显示的方法
- win10怎样关闭管理员账户 win10关闭管理员账户的详细方法
- win10系统如何退出S模式 win10系统快速退出S模式的方法
win10教程推荐
- 1 win10不支持显卡驱动怎么办 win10显卡不能安装驱动安装处理方法
- 2 win10右下角天气怎么关 win10删除电脑右下角天气显示的方法
- 3 win10删除文件需要管理员权限怎么办 win10删掉文件需要管理员权限处理方法
- 4 彻底关闭win10病毒和威胁防护的步骤 win10如何关闭病毒和威胁防护
- 5 win10进入桌面后鼠标一直转圈怎么回事 win10进桌面一直转圈怎么解决
- 6 win10桌面快捷图标出现白纸怎么回事 win10桌面快捷方式图标变成白板如何处理
- 7 win10计算器打不开怎么办 如何解决win10系统无法打开计算器
- 8 win10共享文件夹怎么在另一个电脑查看 win10共享文件夹另外一台电脑如何找到
- 9 win10关闭每次打开应用的通知设置方法 如何关闭win10每次点开软件都提醒
- 10 win10实时保护关不掉怎么办 win10实时保护关闭不了如何解决
