win10登录界面弹出虚拟键盘怎么办 win10登录界面弹出软键盘处理方法
更新时间:2023-10-28 13:44:00作者:xinxin
每次在启动win10电脑的过程中,由于设置了开机密码的缘故,因此用户都会经过登录界面之后才能进入桌面,可是在win10系统登录界面上,却总是会弹出虚拟键盘功能,这让许多用户很是不解,对此win10登录界面弹出虚拟键盘怎么办呢?以下就是小编带来的win10登录界面弹出软键盘处理方法。
推荐下载:win10专业版镜像
具体方法:
1. 首先,我们点开“开始”菜单,在其中找到“控制面板”选项;
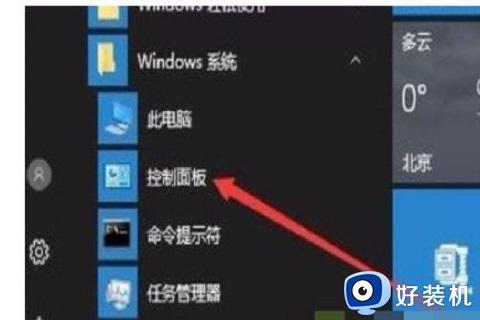
2. 接着,打开控制面板之后,在右上角将查看方式切换为“类别”显示,这样方便下一步寻找“控制面板”操作项;
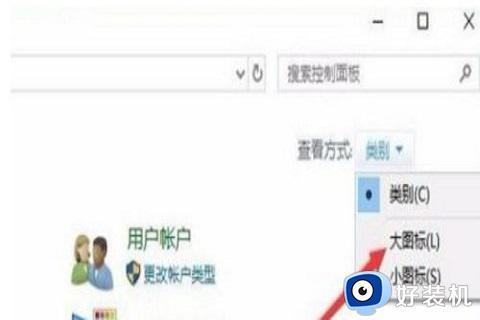
3. 然后,点击切换查看方式之后,可以看到“轻松使用设置中心”这话选项,找到这个选项之后点击进入;

4. 进入到这个设置界面之后,我们找到“使用美颜鼠标或键盘的计算机”这个选项,点击进入;
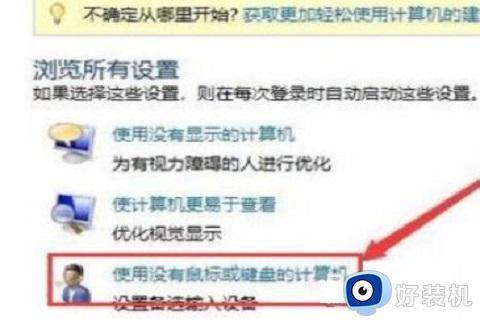
5. 最后,在这个设置界面我们就可以看到有“使用屏幕键盘”这个选项了,找到后取消勾选,在点击“保存”修改,这样就可以成功关闭虚拟键盘了。
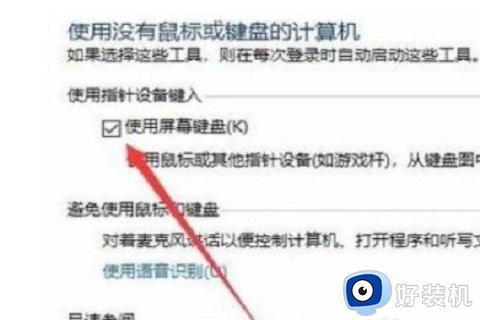
上述就是小编告诉大家的win10登录界面弹出软键盘处理方法了,碰到同样情况的朋友们赶紧参照小编的方法来处理吧,希望本文能够对大家有所帮助。
win10登录界面弹出虚拟键盘怎么办 win10登录界面弹出软键盘处理方法相关教程
- win10登录显示两个账号怎么办 win10登录界面出现两个账户处理方法
- win10不显示登录界面怎么办 win10不出现登录界面解决方法
- win10登录界面加载不出来怎么办 win10开机登录界面加载很久处理方法
- win10卡在登录界面了怎么办 win10卡在登录界面的解决方法
- win10呼出虚拟键盘快捷键是什么 win10虚拟键盘打开方式介绍
- win10登录账户一直转圈怎么办 win10账户登录界面一直转圈解决方法
- win10卡登录界面进不了系统怎么办 win10卡在登录界面进不去桌面修复方法
- win10登录界面背景模糊怎么调 win10登录界面的背景是模糊的怎么解决
- win10界面显示一直在欢迎界面 win10一直卡在登录界面的解决方法
- win10没有登陆界面怎么办 win10不显示登录界面的解决办法
- win10显卡驱动死活装不上是什么问题 win10显卡驱动程序安装不了如何处理
- win10卡在欢迎界面很久才进入桌面怎么回事 win10开机卡在欢迎界面转圈如何修复
- 如何把win10任务栏设置为透明 win10任务栏变为透明的设置方法
- win10开机慢一直转圈很久才进入桌面怎么回事 win10开机慢总是转圈好久才进系统如何处理
- win10开机两个账户怎么删除一个 win10登陆时有两个账户如何删除一个
- win10打印机快捷方式如何挂在桌面 win10打印机快捷方式挂在桌面的方法
win10教程推荐
- 1 win10更新后任务栏一直转圈怎么办 win10更新后任务栏转圈圈处理方法
- 2 win10开机检测硬盘怎么关闭?win10开机检查磁盘怎么取消
- 3 win10开机后一直闪屏刷新怎么回事?win10开机桌面无限刷新闪屏的修复方法
- 4 win10打开此电脑提示找不到应用程序怎么解决
- 5 win10开机不自动连wifi怎么办 win10开机不会自动连接wifi的解决教程
- 6 win10电脑鼠标卡顿1秒又正常怎么办 win10鼠标间歇性卡顿一两秒修复方法
- 7 win10安装软件弹出提示怎么关 win10安装软件弹出的那个对话框如何关掉
- 8 win10一键休眠快捷键是什么 win10电脑怎么一键按休眠模式
- 9 win10防火墙需要使用新应用以打开如何解决
- 10 win10win键被锁了怎么回事 win10的win键被锁定如何解决
