win10登录账户一直转圈怎么办 win10账户登录界面一直转圈解决方法
更新时间:2023-10-09 13:55:02作者:xinxin
对于win10系统中自带的相关微软工具,用户需要通过登录微软账户才能正常运行,可是近日有小伙伴在启动win10电脑的时候,想要登录微软账户来操作时登录界面却一直转圈很长时间不动,对此win10登录账户一直转圈怎么办呢?下面小编就给大家带来win10账户登录界面一直转圈解决方法。
推荐下载:win10极限精简版
具体方法:
1.在win10左下角的搜索功能里搜索控制面板,直接点击打开;
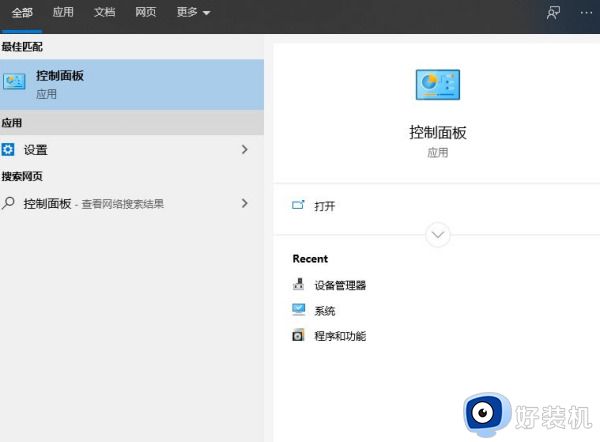
2.之后直接打开控制面板,在右上角的查看方式里面选择小图标;
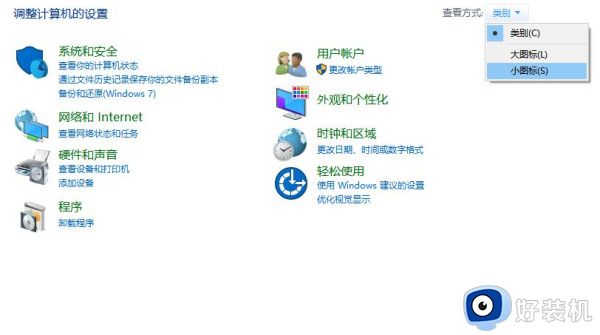
3.在图标缩小以后,会出现一个网络和共享中心功能,点击该功能;
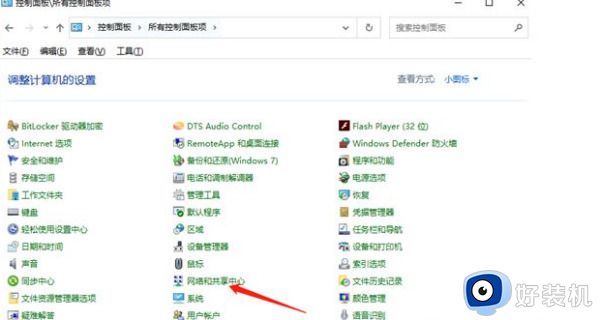
4.进入页面以后选择左侧的更改适配器设置;
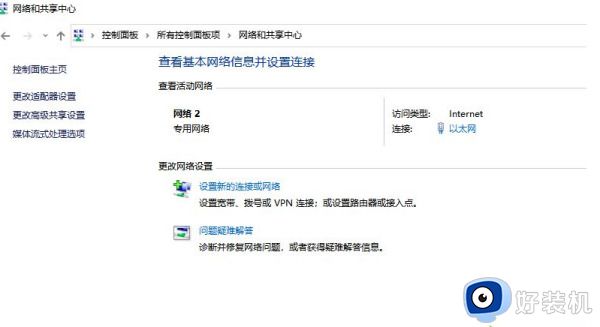
5.右键点击正在使用的网络,选择属性;
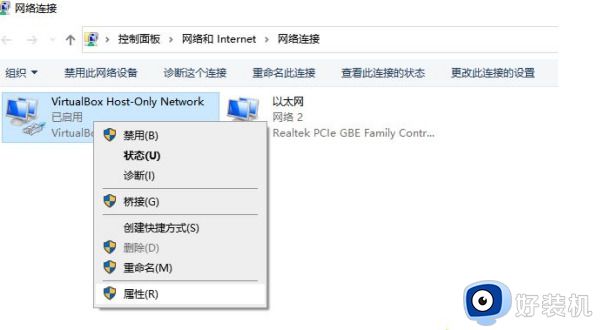
6.选中新页面中的Internet 协议版本4 (TCP/IPv4);
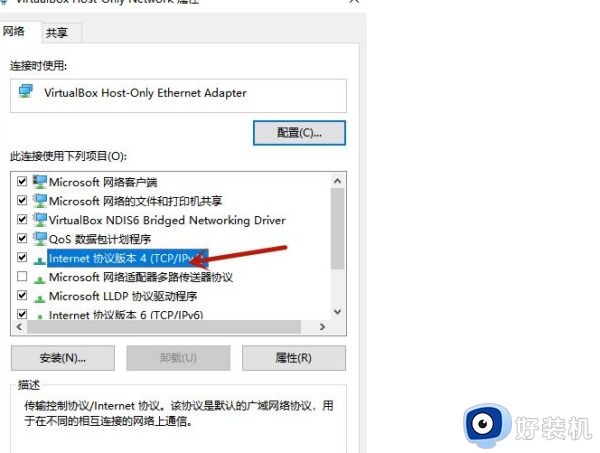
7、点击属性按钮,在新页面中将首选dns改为4.2.2.1.备用dns改为4.2.2.2。
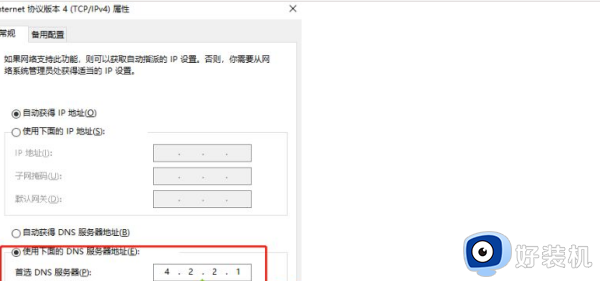
8、之后就可以正常登录。
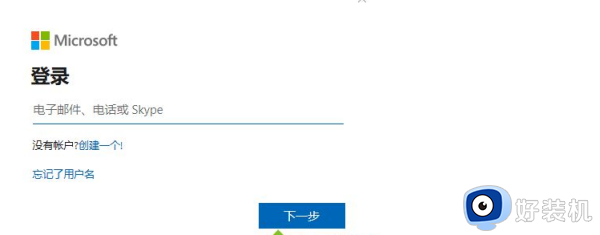
上述就是小编给大家讲解的win10账户登录界面一直转圈解决方法了,有出现这种现象的小伙伴不妨根据小编的方法来解决吧,希望能够对大家有所帮助。
win10登录账户一直转圈怎么办 win10账户登录界面一直转圈解决方法相关教程
- win10登陆微软账户一直转圈怎么回事 win10微软账号登录一直转圈如何处理
- win10登录账户一直请稍等怎么办 win10登录账号一直转圈如何解决
- windows10账户登录一直转圈什么原因 windows10账户登录一直转圈修复方法
- windows10开机一直转圈圈怎么办 windows10开机一直转圈圈的解决方法
- win10微软账号登陆界面进不去怎么办 win10微软账号登录一直转圈进不去解决方法教程
- win10登陆microsoft账户卡住如何修复 win10开机登录微软账户一直转圈怎么办
- win10登录密码后一直转圈怎么办 win10电脑输入密码后一直转圈如何解决
- win10打开应用商店一直转圈怎么办 win10应用商店登录转圈圈解决方法
- win10输入密码后一直转圈圈很久才进入桌面解决方法
- win10卡在登陆界面的解决方法 win10一直卡在登录界面怎么办
- win10win键被锁了怎么回事 win10的win键被锁定如何解决
- win10隔离的文件在哪里恢复 win10隔离的文件怎么恢复
- win10卡住点鼠标有嘟嘟声怎么办?win10电脑鼠标点击发出嘟嘟的声音如何解决
- win10卡欢迎界面进不去桌面怎么回事 win10开机开欢迎进不去系统如何处理
- win10均衡器怎么调能达到最佳效果 win10均衡器调到最佳效果的方法
- win10局域网只看到少数电脑怎么回事 win10局域网只能看到部分电脑如何处理
win10教程推荐
- 1 win10win键被锁了怎么回事 win10的win键被锁定如何解决
- 2 win10卡住点鼠标有嘟嘟声怎么办?win10电脑鼠标点击发出嘟嘟的声音如何解决
- 3 win10插上外置光驱没反应怎么办 win10外置光驱没有反应处理方法
- 4 win10不能更新系统怎么办 win10电脑不能更新系统修复方法
- 5 win10不支持显卡驱动怎么办 win10显卡不能安装驱动安装处理方法
- 6 win10右下角天气怎么关 win10删除电脑右下角天气显示的方法
- 7 win10删除文件需要管理员权限怎么办 win10删掉文件需要管理员权限处理方法
- 8 彻底关闭win10病毒和威胁防护的步骤 win10如何关闭病毒和威胁防护
- 9 win10进入桌面后鼠标一直转圈怎么回事 win10进桌面一直转圈怎么解决
- 10 win10桌面快捷图标出现白纸怎么回事 win10桌面快捷方式图标变成白板如何处理
