win10语言栏怎么调回默认位置 win10如何把语言栏调回初始位置
更新时间:2023-05-04 10:06:00作者:xinxin
通常情况,用户在使用win10电脑编辑文档的时候,系统自带的微软输入法语言栏就会显示在桌面任务栏中,当然有些用户在给win10系统安装了其它输入法后,语言栏却显示在桌面上,对此win10语言栏怎么调回默认位置呢?以下就是关于win10把语言栏调回初始位置设置方法。
推荐下载:win10纯净版64位镜像
具体方法:
1、首先打开开始菜单,直接使用键盘输入:“编辑语言和键盘选项”,不用输入完整也可以,你可以在搜索结果中找到这一项,点击进入。
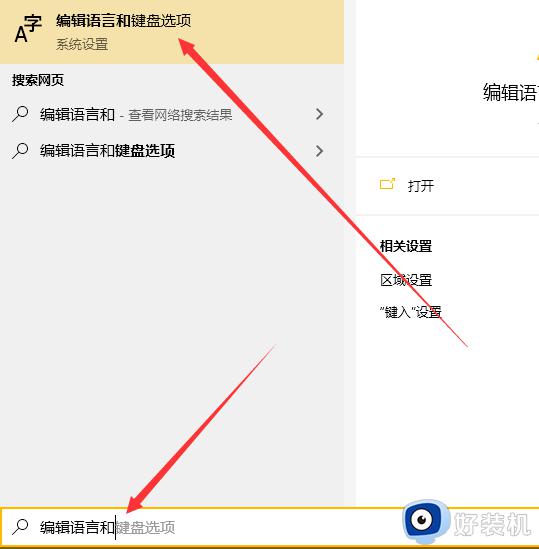
2、接着你就进入了这个页面,在这个页面中点击首选语言中的“中文”,然后点击“选项”。
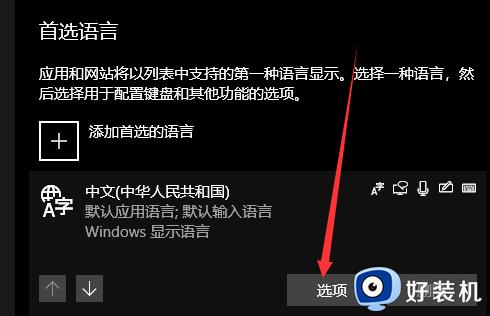
3、接着在进入的页面中下翻,找到“键盘”一项中的“微软拼音”,点击“选项”。
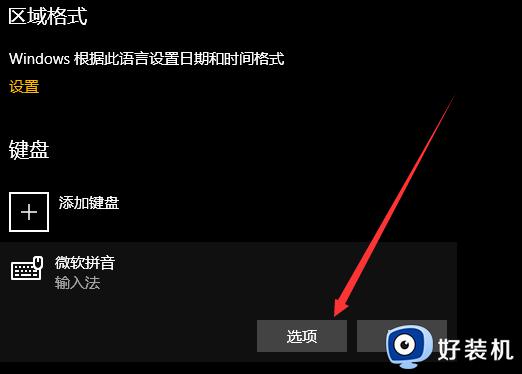
4、接着找到“外观”这个选项,点击进入。

5、最后将“输入法工具栏”中的“在可用时使用输入法工具栏”前面的勾选去掉,关闭这一个功能,这样就完成了。
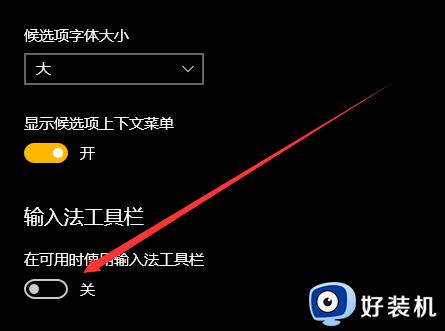
上述就是小编给大家带来的win10把语言栏调回初始位置设置方法了,有需要的用户就可以根据小编的步骤进行操作了,希望能够对大家有所帮助。
win10语言栏怎么调回默认位置 win10如何把语言栏调回初始位置相关教程
- win10怎么把语言栏调回初始位置 win10如何将语言栏还原到通知区域
- win10语言栏位置怎么调整 win10如何恢复任务栏中语言栏位置
- 如何设置win10语言栏隐藏 win10怎么隐藏语言栏位置
- win10语言栏怎么调到右下角 win10语言栏调整到右下角的方法
- wwin10右下角任务栏语言栏不见了怎么回事 window10语言栏不见了打不了字如何解决
- 语言栏不见了 怎么调出来win10 win10如何将语言栏还原到通知区域
- win10语言栏设置在哪 win10怎样设置语言栏
- win10 右下角 语言栏 消失怎么办 win10语言栏丢失的恢复步骤
- 如何设置win10语言栏隐藏 win10语言栏设置为隐藏方法
- win10电脑语言栏不见了怎么办 win10找不到语言栏如何解决
- win10右下角天气怎么关 win10删除电脑右下角天气显示的方法
- win10怎样关闭管理员账户 win10关闭管理员账户的详细方法
- win10系统如何退出S模式 win10系统快速退出S模式的方法
- win10c盘故障转储如何解决 win10c盘故障转储的解决方法
- win10电脑连接不可用有红叉什么原因 win10电脑连接不可用有红叉原因和解决方法
- win10怎样修改磁贴颜色 win10修改磁贴颜色的方法教程
win10教程推荐
- 1 win10右下角天气怎么关 win10删除电脑右下角天气显示的方法
- 2 win10删除文件需要管理员权限怎么办 win10删掉文件需要管理员权限处理方法
- 3 彻底关闭win10病毒和威胁防护的步骤 win10如何关闭病毒和威胁防护
- 4 win10进入桌面后鼠标一直转圈怎么回事 win10进桌面一直转圈怎么解决
- 5 win10桌面快捷图标出现白纸怎么回事 win10桌面快捷方式图标变成白板如何处理
- 6 win10计算器打不开怎么办 如何解决win10系统无法打开计算器
- 7 win10共享文件夹怎么在另一个电脑查看 win10共享文件夹另外一台电脑如何找到
- 8 win10关闭每次打开应用的通知设置方法 如何关闭win10每次点开软件都提醒
- 9 win10实时保护关不掉怎么办 win10实时保护关闭不了如何解决
- 10 win10把硬盘识别成移动硬盘怎么办 win10硬盘变成可移动设备处理方法
