win10电脑还原系统怎么操作 win10如何还原电脑系统
更新时间:2023-11-10 13:43:32作者:xinxin
很多用户在刚接触win10电脑的时候,由于微软系统功能的不熟悉难免会出现一些不正当的操作,这种小伙伴可以选择在不需要重装win10系统的情况下,通过自带的还原系统功能来进行修复,可是win10电脑还原系统怎么操作呢?接下来小编就给大家讲解一下win10如何还原电脑系统,一起来看看吧。
推荐下载:win10专业版iso原版镜像
具体方法:
1、在Win10系统桌面上选中这台电脑,点击右键选择“属性”,如下图所示。
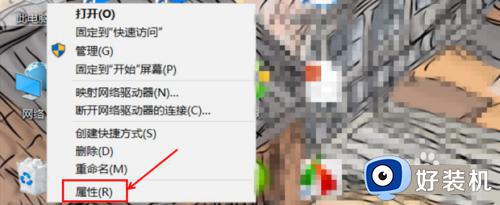
2、点击系统窗口左侧的“系统保护”。如著国下图所示。
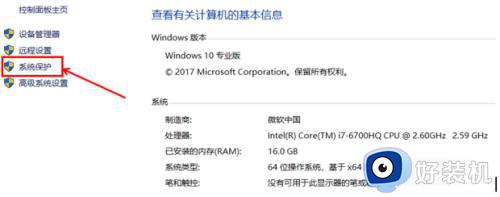
3、在系统属性窗口下的系统保护选项卡里点击“系统还原”,如下图所示。
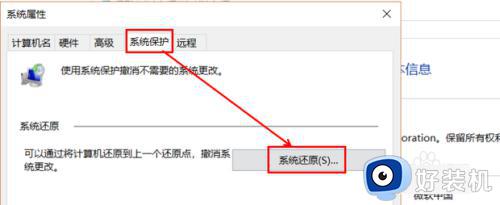
4、点击系统还原打开系统还原向导,然后点击下一步,如下图始廊所示
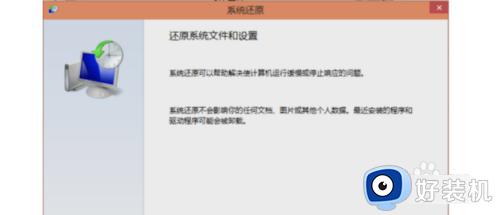
5、在系统还原窗口里选择还原点,然后点击下一步,如下图所示
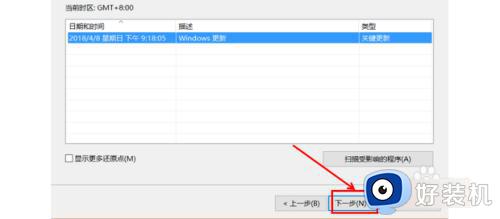
6、点击后,系统提示确认还原点,将C盘还原到之前付棍温所处的状态,点击完成系统自动重启完成系统还原。如下图所示。
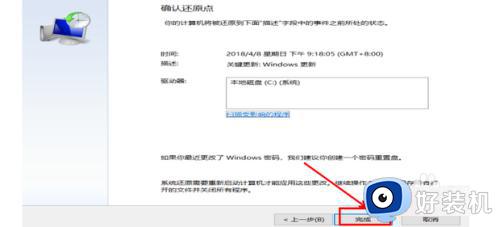
上述就是小编给大家介绍的一篇win10如何还原电脑系统完整内容了,如果有不了解的用户就可以按照小编的方法来进行操作了,相信是可以帮助到一些新用户的。
win10电脑还原系统怎么操作 win10如何还原电脑系统相关教程
- win10系统还原点的设置方法 如何设置win10系统还原点
- win10系统还原点怎么设置 win10如何设置还原节点
- win10还原系统的操作步骤 win10电脑如何快速还原系统
- win10系统还原点怎么删除 win10c盘删除所有系统还原点的方法
- win10如何一键还原电脑系统 win10电脑怎样一键还原重装系统
- win10还原系统怎么操作 win10系统还原的方法
- 笔记本电脑要怎么一键win10系统还原 笔记本电脑win10如何一键还原
- win10设置还原点怎么设置 如何设置win10系统还原点
- win10系统还原在哪里 win10如何打开电脑系统还原
- 宏基win10如何还原系统 宏基win10电脑还原系统怎么设置
- win10开机无d盘完美解决方法?win10系统d盘不见了如何处理
- win10开机微软账户登录不上怎么办 win10开机微软账户登陆不上如何处理
- win10开机跳过登录界面的方法 win10如何跳过登录界面
- win10电脑屏幕亮度怎么调暗一点 win10如何把电脑屏幕亮度调暗
- win10电脑右键管理报错怎么办 win10此电脑右键管理报错处理方法
- win10电脑找不到打印机设备怎么办 win10找不到打印机设备怎么处理
win10教程推荐
- 1 win10电脑右键管理报错怎么办 win10此电脑右键管理报错处理方法
- 2 win10开机输密码后要等很久什么原因 win10输入密码一直转圈进不去的解决方法
- 3 win10开机取消pin密码的教程 win10系统如何取消开机pin密码
- 4 win10打不开exe程序怎么办 win10系统exe文件无法打开如何解决
- 5 win10开机密码清除方法 win10怎么删除开机密码
- 6 win10低功耗模式设置方法 win10电脑怎么设置低功耗模式
- 7 win10更新后任务栏一直转圈怎么办 win10更新后任务栏转圈圈处理方法
- 8 win10开机检测硬盘怎么关闭?win10开机检查磁盘怎么取消
- 9 win10开机后一直闪屏刷新怎么回事?win10开机桌面无限刷新闪屏的修复方法
- 10 win10打开此电脑提示找不到应用程序怎么解决
