win11永久关闭自动更新的方法 win11如何永久关闭自动更新
更新时间:2023-09-01 13:43:44作者:zheng
我们在使用win11电脑的时候会发现系统总是时不时就自动更新到新系统,有些用户担心win11系统更新新版本之后出现bug导致无法正常使用一些功能,想要将自动更新关闭,却发现每次关闭之后就会自动开启,今天小编就教大家win11永久关闭自动更新的方法,如果你刚好遇到这个问题,跟着小编一起来操作吧。
推荐下载:win11正式版
方法如下:
1.同时按下“Win+R”组合键打开运行。

2.在图示位置输入“gpedit.msc”并点击下面的“确定”
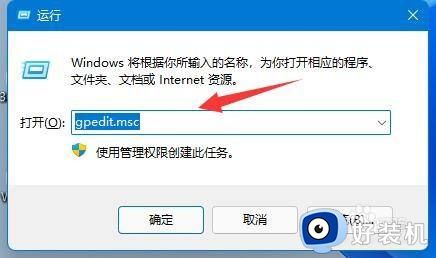
3.打开左边的“管理模板”,再进入“Windows组件”
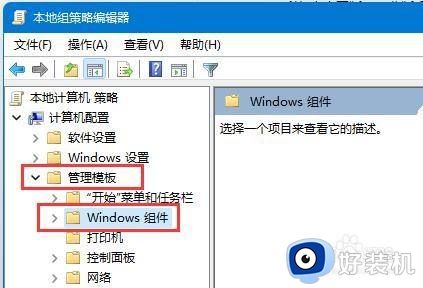
4.打开“Windows更新”,再进入“管理最终用户体验”
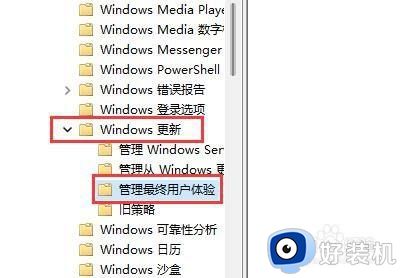
5.双击打开右侧的“配置自动更新”选项。
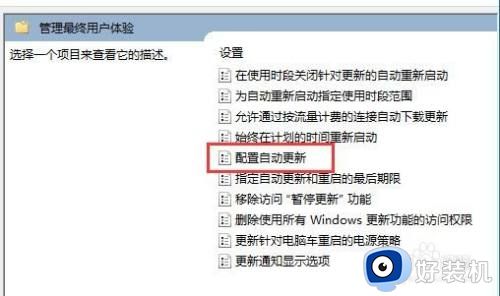
6.勾选其中“已启用”,并将其改为“未配置”
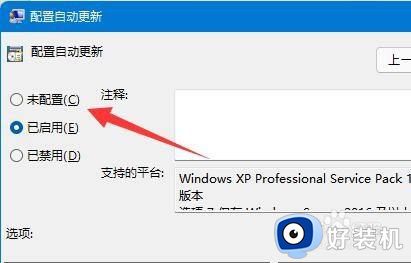
7.依旧是打开“运行”,这次输入“services.msc”点击确定打开注册表。
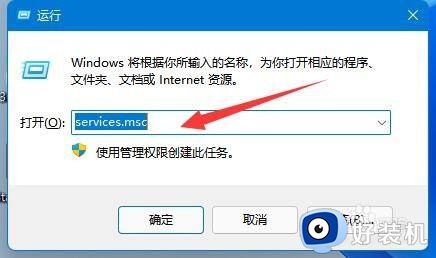
8.找到并双击打开下面的“windows update”服务。
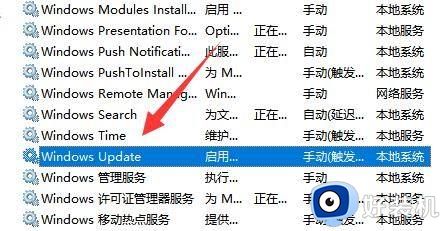
9.将启动类型改为“禁用”并确定保存即可永久关闭更新。
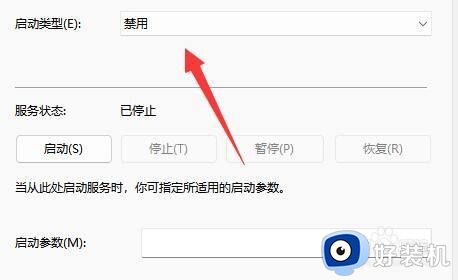
以上就是win11永久关闭自动更新的方法的全部内容,有遇到相同问题的用户可参考本文中介绍的步骤来进行修复,希望能够对大家有所帮助。
win11永久关闭自动更新的方法 win11如何永久关闭自动更新相关教程
- win11如何永久关闭更新 win11永久关闭系统更新的步骤
- 永久关闭win11自动更新设置步骤 永久关闭win11自动更新怎么关闭
- win11如何永久关闭更新 win11怎么永久关闭更新
- win11永久关闭更新的方法 win11怎么永久关闭更新
- win11自动更新永久关闭设置方法 win11怎么关闭系统自动更新
- win11如何永久关闭更新 win11怎么关闭自动更新功能
- win11自动更新如何永久关闭 怎么彻底关掉win11自动更新
- win11永久关闭系统更新设置方法 win11怎么关闭系统自动更新
- 怎么阻止windows11自动更新 win11永久关闭自动更新的方法
- windows11永久关闭更新的方法 windows11更新怎么永久关闭
- 关闭win11 更新的方法 怎么关闭win11更新
- 更新win11开机特别慢怎么回事?win11更新后开机变慢如何处理
- 更新win11开机转圈卡住了怎么回事 更新win11卡在开机界面如何处理
- 孤岛惊魂3闪退win11解决方法 win11玩孤岛惊魂3闪退如何处理
- tls安全设置过期或不安全win11怎么回事 win11提示tls安全设置过期或不安全的解决办法
- 古剑奇谭3win11玩不了怎么回事 win11不能玩古剑奇谭3的解决教程
win11教程推荐
- 1 win11怎么设置主副显示器 win11电脑设置主副显示器方法
- 2 win11怎么允许应用通过防火墙 win11如何设置允许软件通过防火墙
- 3 win11增加新用户详细教程 win11系统怎么新增用户
- 4 win11自带解压软件吗 win11自带的解压缩软件在哪
- 5 更新了win11亮度无法调节怎么回事 升级win11亮度调不了如何解决
- 6 win11怎么设置局域网共享文件夹 win11局域网如何设置共享文件夹
- 7 不支持的cpu怎么升级win11 win11安装提示cpu不支持如何解决
- 8 win11正在准备自动修复卡住一直转圈无法开机处理方法
- 9 win11找不到摄像头设备怎么办 win11电脑未检测到摄像头处理方法
- 10 笔记本从win11还原到win10的方法 笔记本win11怎么恢复到win10
