win10怎么关闭飞行模式 台式电脑win10取消飞行模式设置方法
更新时间:2023-05-11 10:48:27作者:run
近日有用户在运行台式win10中文版电脑的过程中,却莫名的遇到了界面变成飞行模式的情况,今天小编教大家win10怎么关闭飞行模式,操作很简单,大家跟着我的方法来操作吧。
解决方法:
1.在Windows10桌面,右键点击桌面左下角的开始按钮,在弹出的菜单中选择“设置”菜单项。
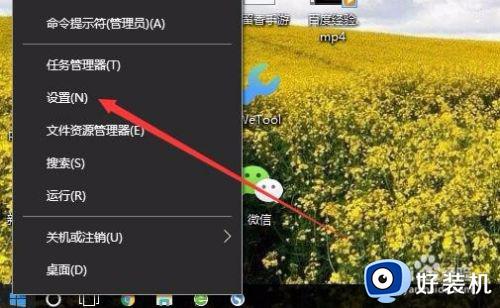
2.在打开的Windows10设置窗口中,点击“网络和Internet”图标。
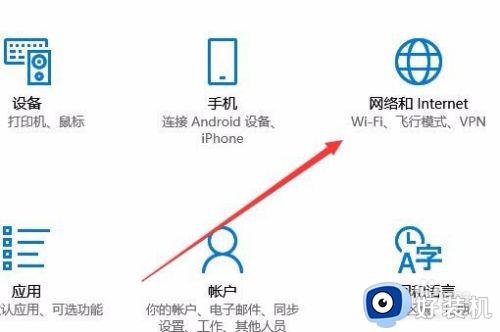
3.在打开的网络设置窗口中,点击左侧的“飞行模式”菜单项。
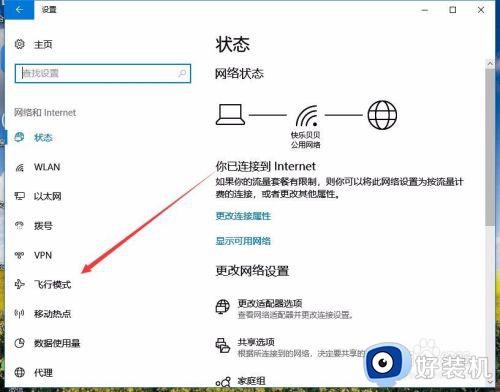
4.然后在右侧的窗口中找到“飞行模式”设置项,可以看到当前是打开状态
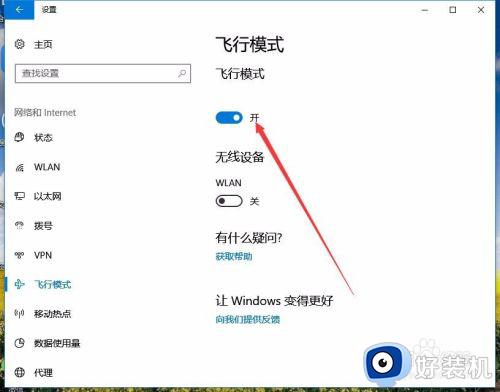
5.我们可以点击下面的开关,把其设置为关闭,这样就关闭了飞行模式了。
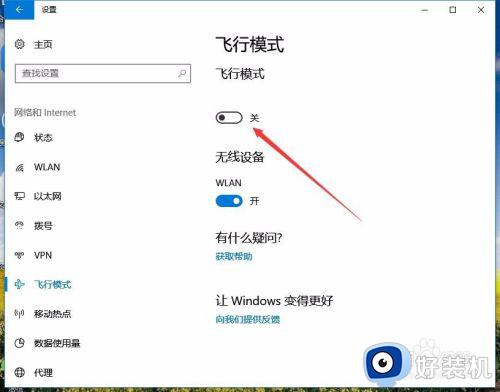
以上就是关于台式电脑win10取消飞行模式设置方法的全部内容,有需要的用户就可以根据小编的步骤进行操作了,希望能够对大家有所帮助。
win10怎么关闭飞行模式 台式电脑win10取消飞行模式设置方法相关教程
- win10飞行模式被隐藏了怎么办 win10飞行模式图标不显示处理方法
- 台式win10飞行模式找不到怎么办 台式win10没有飞行模式如何处理
- win10飞行模式怎么关闭不了 win10飞行模式无法关闭如何解决
- win10开启飞行模式无法关闭的解决方法 win10飞行模式不能关了怎么办
- win10电脑飞行模式怎么关闭 win10电脑如何关闭飞行模式
- 台式win10找不到飞行模式开关如何解决
- win10关闭飞行模式灰色怎么回事 win10飞行模式灰色无法关闭如何处理
- win10的飞行模式在哪里关闭 win10飞行模式怎么关闭
- win10 找不到飞行模式怎么回事 win10飞行模式不见了如何处理
- w10飞行模式怎么关闭 w10如何关闭飞行模式
- win10右下角天气怎么关 win10删除电脑右下角天气显示的方法
- win10怎样关闭管理员账户 win10关闭管理员账户的详细方法
- win10系统如何退出S模式 win10系统快速退出S模式的方法
- win10c盘故障转储如何解决 win10c盘故障转储的解决方法
- win10电脑连接不可用有红叉什么原因 win10电脑连接不可用有红叉原因和解决方法
- win10怎样修改磁贴颜色 win10修改磁贴颜色的方法教程
win10教程推荐
- 1 win10右下角天气怎么关 win10删除电脑右下角天气显示的方法
- 2 win10删除文件需要管理员权限怎么办 win10删掉文件需要管理员权限处理方法
- 3 彻底关闭win10病毒和威胁防护的步骤 win10如何关闭病毒和威胁防护
- 4 win10进入桌面后鼠标一直转圈怎么回事 win10进桌面一直转圈怎么解决
- 5 win10桌面快捷图标出现白纸怎么回事 win10桌面快捷方式图标变成白板如何处理
- 6 win10计算器打不开怎么办 如何解决win10系统无法打开计算器
- 7 win10共享文件夹怎么在另一个电脑查看 win10共享文件夹另外一台电脑如何找到
- 8 win10关闭每次打开应用的通知设置方法 如何关闭win10每次点开软件都提醒
- 9 win10实时保护关不掉怎么办 win10实时保护关闭不了如何解决
- 10 win10把硬盘识别成移动硬盘怎么办 win10硬盘变成可移动设备处理方法
