win11如何永久关闭更新 win11怎么永久关闭更新
更新时间:2023-09-15 10:37:05作者:zheng
我们在使用win11电脑的时候会发现系统总是会在一段时间之后自动进行更新,但是win11有时在更新后反而会出现无法正常使用的情况,有些用户在关闭win11系统的更新之后发现隔一段时间就会自动重新开启更新,今天小编就教大家win11如何永久关闭更新,操作很简单,跟着小编一起来操作吧。
推荐下载:win11系统下载
方法如下:
1、打开电脑,在桌面右键此电脑,在弹出的列表中点击管理
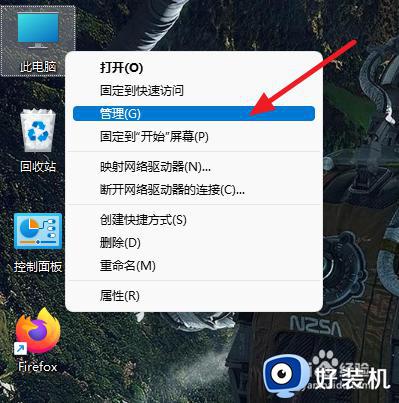
2、点击服务和应用程序,在弹出的子菜单栏中点击服务
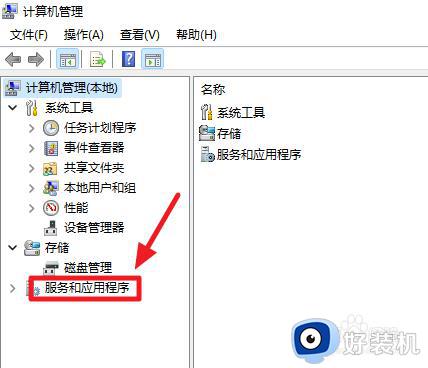
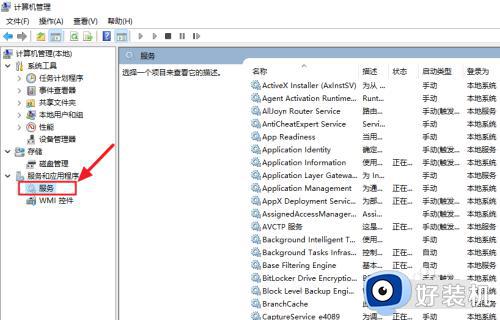
3、在右侧下拉找到Windows Update,双击左键打开
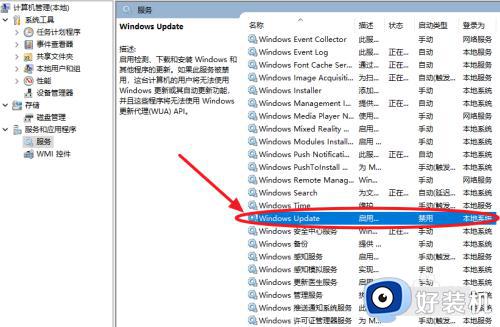
4、找到启动类型,将手动改为禁用
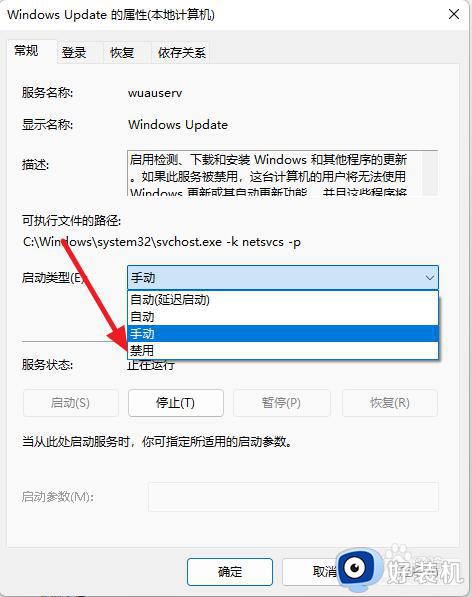
5、点击停止,将会停止运行Windows Update服务
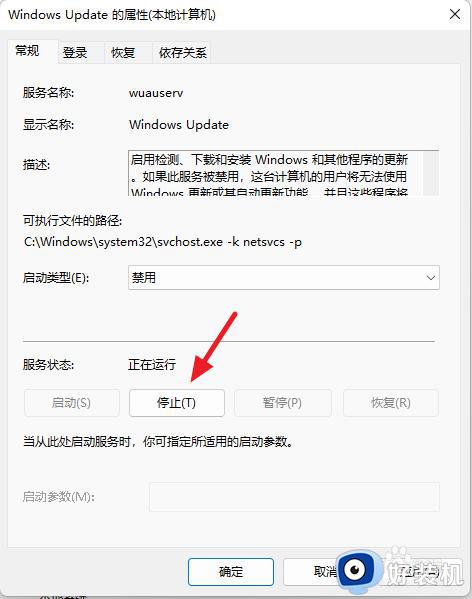
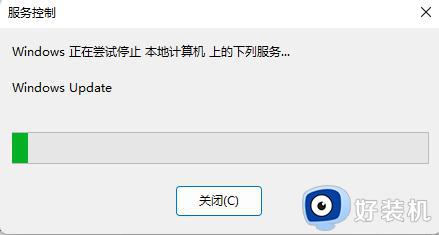
6、再次点击上方选项栏中的恢复
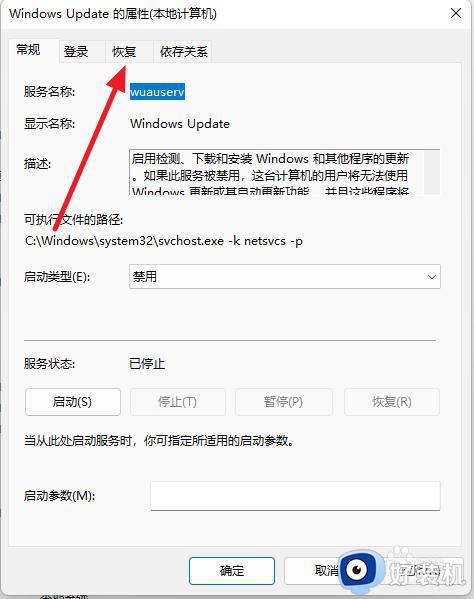
7、将第一次失败右方的选项改为无操作
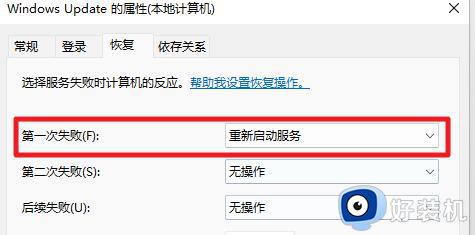
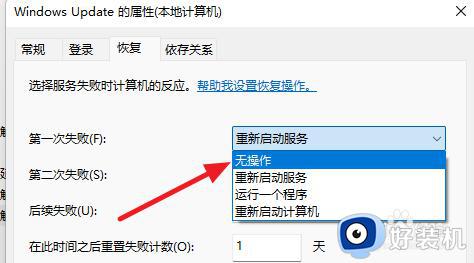
8、最后先点击下方的应用,在点击确定即可关闭系统的更新
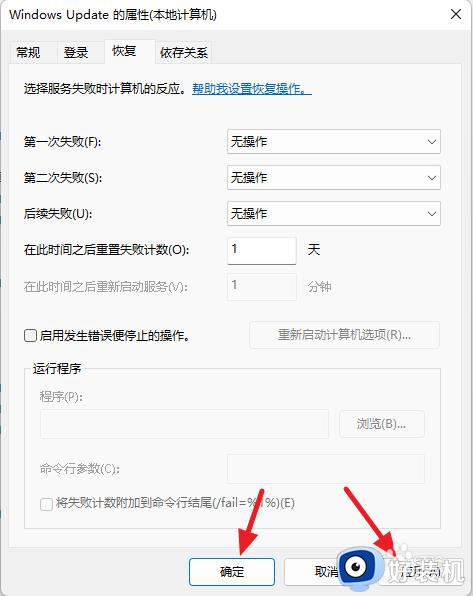
以上就是关于win11如何永久关闭更新的全部内容,还有不懂得用户就可以根据小编的方法来操作吧,希望能够帮助到大家。
win11如何永久关闭更新 win11怎么永久关闭更新相关教程
- win11如何永久关闭更新 win11永久关闭系统更新的步骤
- 永久关闭win11自动更新设置步骤 永久关闭win11自动更新怎么关闭
- win11怎么永久关闭更新 win11永久关闭更新的方法
- win11永久关闭更新的方法 win11怎么永久关闭更新
- win11永久关闭系统更新设置方法 win11怎么关闭系统自动更新
- win11自动更新永久关闭设置方法 win11怎么关闭系统自动更新
- win11如何永久关闭更新 win11怎么关闭自动更新功能
- 怎么永久关闭win11更新 win11彻底关闭更新功能的方法
- windows11永久关闭更新的方法 windows11更新怎么永久关闭
- win11永久关闭自动更新的方法 win11如何永久关闭自动更新
- win11如何关闭个性化锁屏界面 win11关闭个性化锁屏界面的方法
- 如何把win11系统界面改成经典版 win11系统界面改成经典版的设置方法
- 笔记本win11投屏电视机怎么弄 笔记本win11怎么投屏到电视
- 笔记本从win11还原到win10的方法 笔记本win11怎么恢复到win10
- 笔记本win11没有wifi选项了怎么回事?笔记本win11的wifi功能不见了如何解决
- 笔记本win11的wifi功能不见了怎么回事 笔记本windows11wifi功能消失了如何恢复
win11教程推荐
- 1 笔记本从win11还原到win10的方法 笔记本win11怎么恢复到win10
- 2 win11照片预览不显示怎么办 win11照片不显示预览如何解决
- 3 笔记本电脑升级win11触摸板失灵怎么办 win11笔记本电脑触摸板用不了修复方法
- 4 windows11自带虚拟机怎么使用 win11自带的虚拟机使用教程
- 5 windows11自带的游戏在哪里 win11如何调出电脑自带游戏
- 6 win11字体库在哪里 windows11字体文件在哪
- 7 windows11桌面添加日历怎么设置?win11如何将日历添加到电脑桌面上去
- 8 win11怎么设置亮度自动调节 win11自动亮度开关在哪里
- 9 win11怎么一直显示更多选项菜单 win11右键菜单显示更多选项设置方法
- 10 win11任务栏图标全部显示的方法 win11任务栏怎么显示全部图标
