win10电脑分屏两个显示器设置方法 win10台式电脑怎么分屏2个显示器
更新时间:2023-12-16 13:38:00作者:xinxin
如果我们在win10系统上运行多个程序时,难免会导致显示的窗口过多而出现操作混乱的情况,因此有些用户也会选择给win10电脑安装两个显示器来使用,然而很多用户都不懂得电脑双显示器的设置,对此win10台式电脑怎么分屏2个显示器呢?今天小编就来教大家win10电脑分屏两个显示器设置方法。
推荐下载:原版win10旗舰版
具体方法:
1、鼠标右击桌面空白处,在弹出的菜单中选择【显示设置】。
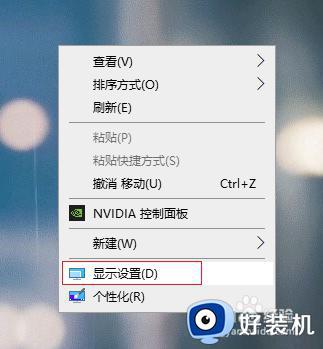
2、在左侧选择【显示】,右侧点击多显示器设置下的【检测】。
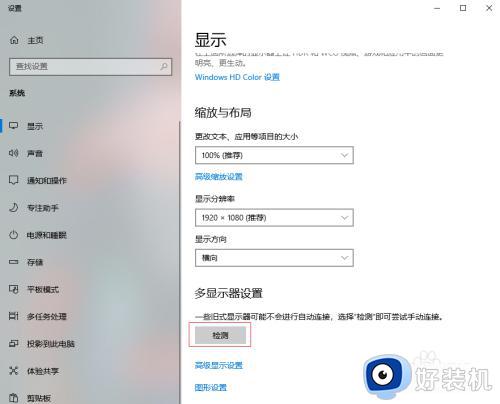
3、这时会出现2个显示器,选中一个设置为主显示的显示器(1或2)。
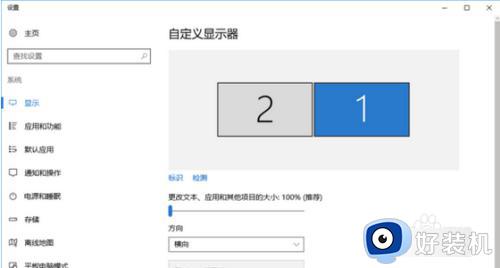
4、然后勾选【使之成为我的主显示器】,点击【应用】即可。
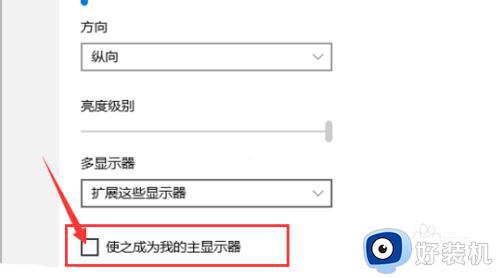
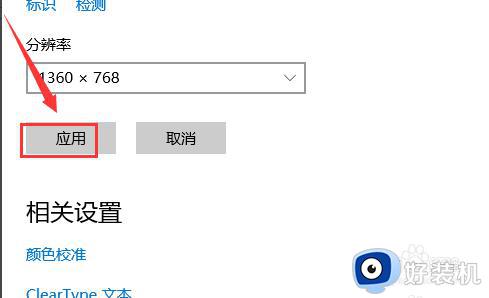
综上所述就是小编告诉大家的win10电脑分屏两个显示器设置方法了,如果你也有相同需要的话,可以按照上面的方法来操作就可以了,希望本文能够对大家有所帮助。
win10电脑分屏两个显示器设置方法 win10台式电脑怎么分屏2个显示器相关教程
- windows10分屏2个显示器设置方法 windows10如何设置分屏2个显示器
- win10怎么两个显示器分屏 win10怎么在两个显示器上显示
- 多显示器分屏win10怎么设置 win10多显示器分屏设置方法
- win10多屏幕切换快捷键是什么 win10多屏显示设置快捷键是哪个
- win10怎么设置双屏显示器 win10系统如何设置双屏显示
- win10显示器分屏如何设置 win10电脑怎么调分屏显示
- win10分辨率调错了黑屏怎么办 win10分辨率调错了的解决方法
- win10显示器黑边怎么调全屏 win10电脑显示器有黑边如何调全屏
- win10怎么设置主屏幕 win10多屏显示怎么设置主显示器
- 分屏器win10检测不到怎么办 win10分屏检测不到显示器如何处理
- win10开机自动打开浏览器怎么回事 win10电脑开机老是自动打开浏览器如何关闭
- win10开机自动启动软件在哪里设置 win10怎样设置开机自动启动软件
- win10开机正在清理怎么跳过 win10系统开机后显示正在清理的关闭方法
- win10开机账户登录不进去怎么办 win10系统开机账户登录不了如何解决
- win10c盘怎么扩容 windows10C盘如何扩大容量
- win10电脑关机后风扇还在转解决方法 win10电脑完全关机后风扇再转怎么办
win10教程推荐
- 1 win10开机账户登录不进去怎么办 win10系统开机账户登录不了如何解决
- 2 win10打印机共享指定的网络名不再可用怎么解决
- 3 windows10更新22h2安装失败如何解决 win1020h2更新为什么安装失败
- 4 win10禁止ie强制跳转到edge的方法 win10如何禁止ie跳转edge浏览器
- 5 win10分区c盘调整容量的方法 win10如何调整c盘分区容量
- 6 win10开机选择操作系统怎么关闭 win10系统开机总是要选择操作系统如何解决
- 7 win10共享网络打印机指定的网络名不再可用如何解决
- 8 win10电脑右键管理报错怎么办 win10此电脑右键管理报错处理方法
- 9 win10开机输密码后要等很久什么原因 win10输入密码一直转圈进不去的解决方法
- 10 win10开机取消pin密码的教程 win10系统如何取消开机pin密码
