u盘无法弹出提示被占用什么原因 u盘无法弹出提示被占用的两种解决方法
U盘插入电脑复制文件之后,想要拔出U盘,结果弹出被占用的提示窗口,如果盲目拔出U盘,会造成文件丢失,这是怎么回事?这可能是其他程序正在运行,如果已经没有运行的文件,还是无法弹不出来,现在和小编一起来学习u盘无法弹出提示被占用的两种解决方法。
方法一:
1、按【Ctrl + Alt + Del】组合键,调出锁定界面,点击【任务管理器】;
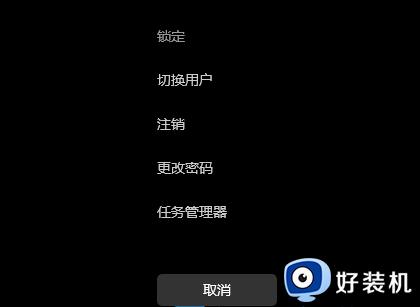
2、任务管理器窗口,点击左下角的【详细信息】,可以切换到详细信息界面,默认显示进程选项卡,往下找到【Windows 资源管理器进程】;
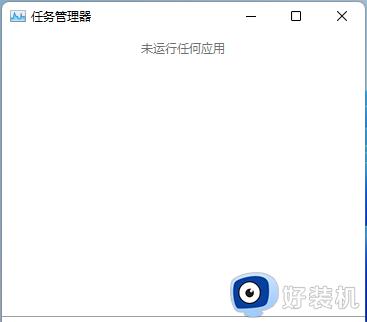
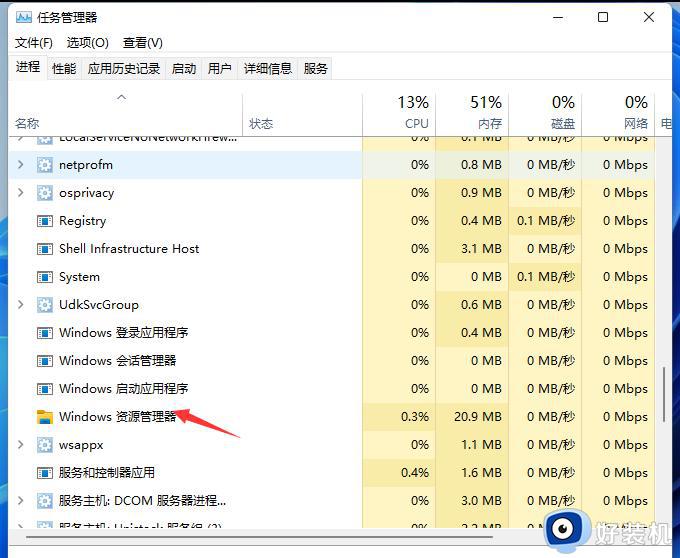
3、任务管理器窗口,选择【Windows 资源管理器进程】。点击右下角的【重新启动】,即可重启Windows 资源管理器,这其实是Windows 资源管理器进程explorer.exe结束后,又重新启动的过程。
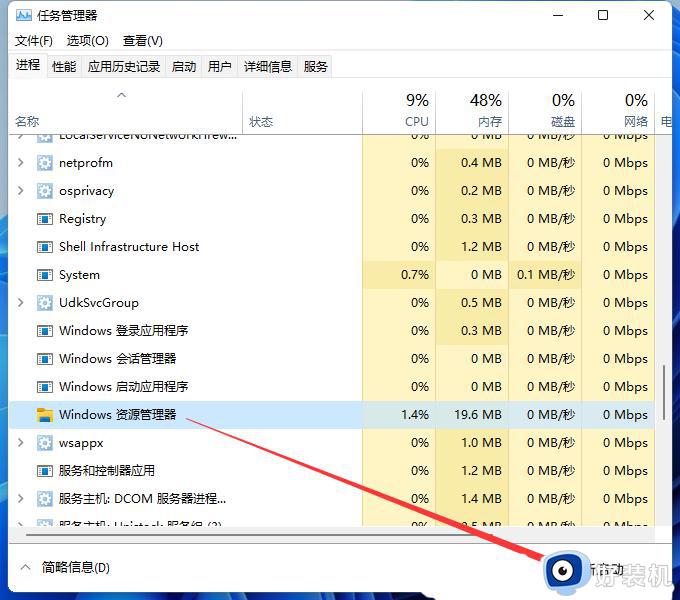
方法二:
1、首先,按【Win + S】组合键,或点击任务栏上的【搜索图标】,打开的Windows 搜索,搜索框输入【任务管理器】,然后点击打开系统给出的最佳匹配【任务管理器应用】;
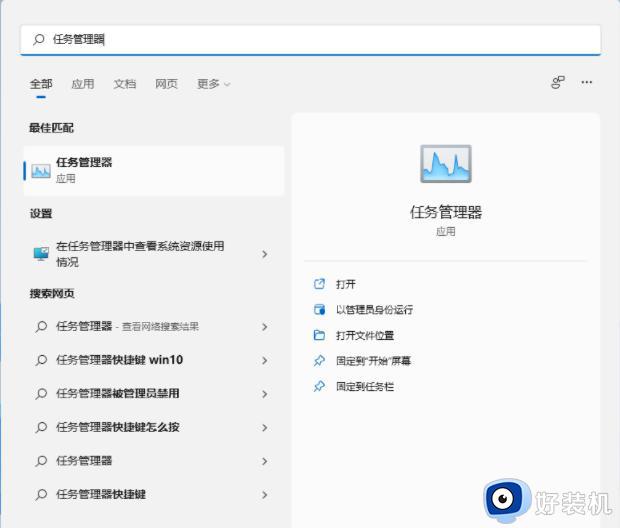
2、任务管理器窗口,切换到【性能】选项卡,然后点击底部的【打开资源监视器】;
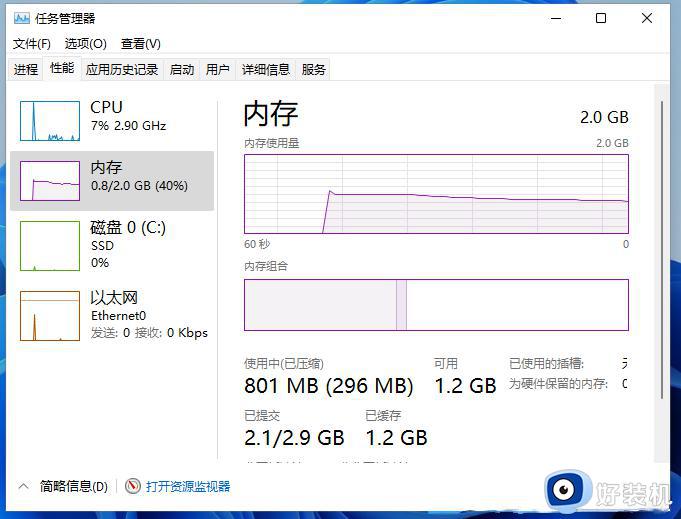
3、资源监视器窗口,点击【cpu】选项卡,就可以看到【关联的句柄】搜索功能;
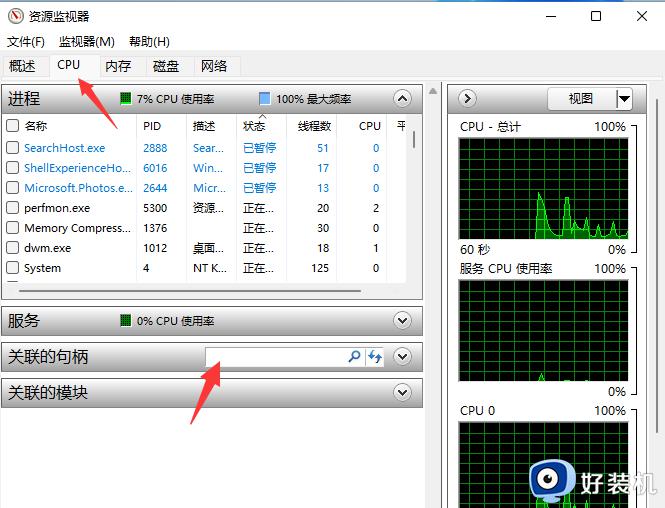
4、搜索栏输入【U盘盘符】,注意:盘符后面的冒号也要输入。输入盘符后,会自动出现搜索结果,右击搜索结果,就会出现【结束进程】的功能按键;
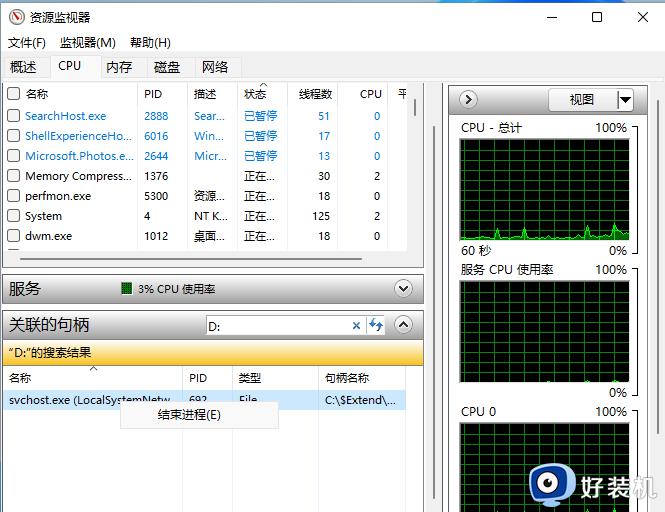
5、弹出的资源监视器窗口,直接点击【结束进程】,与U盘相关的进程结束后,U盘就可以安全弹出了。
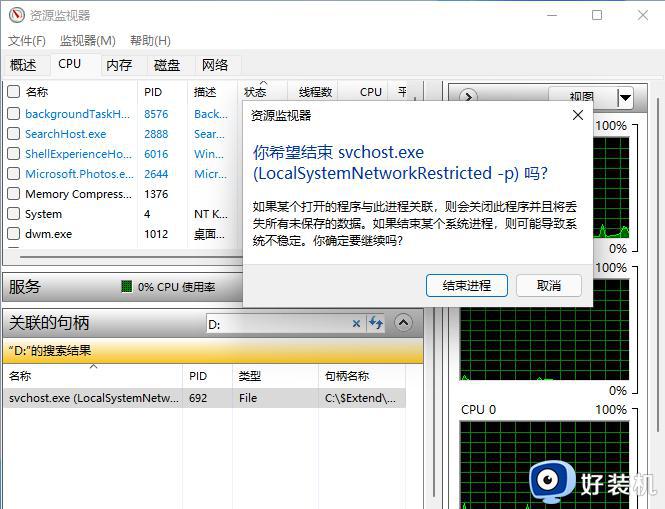
小编整理u盘无法弹出提示被占用的两种解决方法,相信很多人都遇到过此故障,想要安全解决,根据以上步骤操作设置即可。
u盘无法弹出提示被占用什么原因 u盘无法弹出提示被占用的两种解决方法相关教程
- 电脑硬盘windows无法完成格式化为什么 硬盘windows无法完成格式化两种解决方法
- U盘插入电脑提示需要格式化什么原因 U盘插入电脑提示需要格式化两种解决方法
- 复制文件到u盘提示磁盘被写保护怎么办 磁盘被写保护无法拷贝文件到u盘解决方法
- 怎么u盘插上去电脑上没有显示 为什么u盘插在电脑上显示不出来
- 电脑u盘被写保护怎么解除 电脑u盘被写保护如何解除
- 无法在驱动器0的分区上安装windows怎么回事 无法在驱动器0的分区上安装windows解决方法
- 怎样避免U盘存储文件错误提示0x80070570 U盘存储文件错误0x80070570的解决方法
- u盘重装系统无法识别什么原因 u盘重装系统无法识别的四种原因和解决方法
- u盘拒绝访问怎么办 U盘无法访问拒绝访问如何解决
- word文档显示无法显示所请求的字体什么原因 word文档显示无法显示所请求的字体两种解决方法
- 电脑内核隔离需要打开吗 电脑内核隔离有必要打开吗
- 电脑默认下载到c盘改到d盘的方法 电脑下载软件默认c盘怎么改到d盘
- 电脑默认输入法怎么设置 windows设置默认输入法方法
- windows剪贴板历史记录在哪里查看 windows怎么找到剪贴板所有记录
- 电脑默认播放器在哪里更改 如何设置修改默认播放器
- 电脑莫名其妙重启怎么办 电脑无缘无故自动重启是什么原因
电脑常见问题推荐
- 1 设备管理器怎么打开 如何打开设备管理器
- 2 微信打字删除后面的字怎么取消 电脑微信打字会吃掉后面的字如何解决
- 3 网络经常断网又自动恢复怎么办 电脑自动断网一会儿又自动连上如何处理
- 4 steam下载位置更改方法?steam下载安装位置怎么改
- 5 itunes卸载不干净无法重新安装怎么办 电脑itunes卸载不干净安装不上如何解决
- 6 windows建立ftp服务器设置教程 windows怎么搭建ftp服务器
- 7 怎么关闭steam开机启动 在哪里关闭steam开机启动
- 8 两台电脑之间怎么传文件最快 两台电脑间传文件怎样最快
- 9 excel打不开显示文件格式或文件扩展名无效的解决办法
- 10 steam动态怎么删除 steam游戏动态的删除步骤
