windows10强制关闭程序如何操作 win10强制关闭应用程序的具体方法
更新时间:2023-11-30 13:32:00作者:zheng
我们在使用win10电脑的时候可能会遇到一些应用程序卡死无法关闭的情况,有些用户就想要在win10电脑中强制关闭应用程序,但是却不知道win10强制关闭应用程序的具体方法是什么,今天小编就教大家windows10强制关闭程序如何操作,如果你刚好遇到这个问题,跟着小编一起来操作吧。
推荐下载:windows10专业版
方法如下:
方法一:
1、首先我们右键菜单栏空白处,打开“任务管理器”
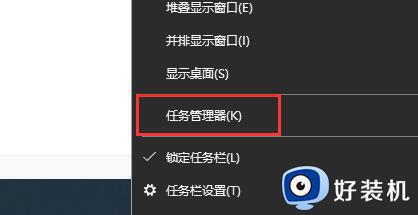
2、点击左上角“进程”选项卡。
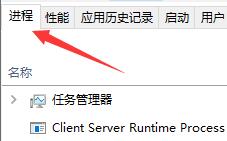
3、选中需要关闭的程序进程,点击右下角的“结束任务”
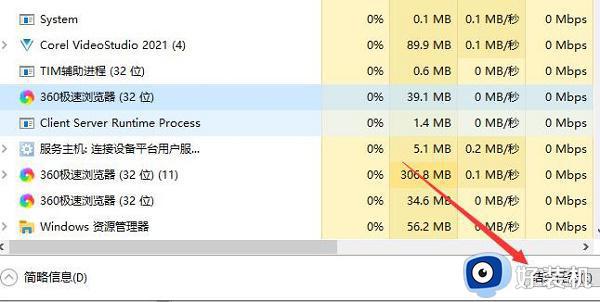
方法二:
1、首先使用“win+r”打开运行,输入“cmd”,回车确定。
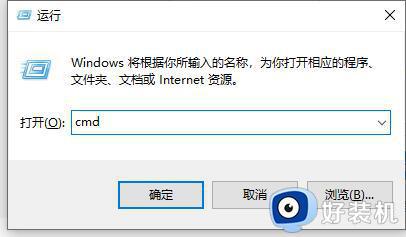
2、在命令窗口中输入“Tskill”+想要结束的程序。
3、例如我要结束记事本进程,就输入“Tskill notepad”,回车确定。
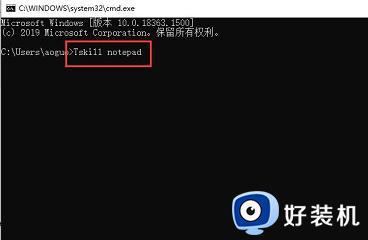
4、需要注意的是,不同程序需要输入的内容不同,一般是该进程的英文全称。
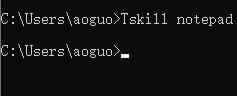
以上就是windows10强制关闭程序如何操作的全部内容,有遇到相同问题的用户可参考本文中介绍的步骤来进行修复,希望能够对大家有所帮助。
windows10强制关闭程序如何操作 win10强制关闭应用程序的具体方法相关教程
- windows10强制关闭程序的方法 win10怎么强制退出电脑程序
- windows10怎么强制关闭程序 windows10强制退出程序教程
- Win10怎样强制关闭程序 win10强制关闭软件程序的步骤
- win10 禁用驱动程序强制签名的方法 win10如何关闭系统强制签名
- win10程序无响应关不掉怎么回事 win10程序未响应关机也关不了两种解决方法
- win10关闭强制驱动签名的命令是什么 win10如何关闭强制驱动签名
- 如何强制关闭windows10更新 怎么强制关闭windows10系统更新
- win10关机总提示此应用程序阻止关机的修复方法
- win10禁用驱动程序强制签名的步骤 windows10如何禁用驱动程序强制签名
- 禁用驱动程序强制签名win10怎么设置 win10永久禁用驱动数字签名设置方法
- win10安全模式也需要密码怎么办 win10安全模式还要输密码解决方法
- win10安全扫描怎么关闭 win10如何取消安全扫描功能
- win10安装apk文件详细教程 win10下载的apk文件怎么安装
- win10按delete直接删除没有对话框怎么办 win10按delete键删除没有确认处理方法
- 如何提高win10电脑开机速度 win10提升电脑开机速度的方法
- win10提示vmware workstation运行失败如何解决
win10教程推荐
- 1 win10开机取消pin密码的教程 win10系统如何取消开机pin密码
- 2 win10打不开exe程序怎么办 win10系统exe文件无法打开如何解决
- 3 win10开机密码清除方法 win10怎么删除开机密码
- 4 win10低功耗模式设置方法 win10电脑怎么设置低功耗模式
- 5 win10更新后任务栏一直转圈怎么办 win10更新后任务栏转圈圈处理方法
- 6 win10开机检测硬盘怎么关闭?win10开机检查磁盘怎么取消
- 7 win10开机后一直闪屏刷新怎么回事?win10开机桌面无限刷新闪屏的修复方法
- 8 win10打开此电脑提示找不到应用程序怎么解决
- 9 win10开机不自动连wifi怎么办 win10开机不会自动连接wifi的解决教程
- 10 win10电脑鼠标卡顿1秒又正常怎么办 win10鼠标间歇性卡顿一两秒修复方法
