win10下载位置更改方法 win10怎么修改默认下载位置
更新时间:2023-05-18 11:22:38作者:huige
在win10系统中,我们在下载软件或文件的时候,一般默认下载位置都是在C盘的,为了防止东西越来越多影响电脑运行速度,可以修改一下默认的下载位置,那么win10怎么修改默认下载位置呢?有想要修改的用户们可以跟着小编一起来看看win10下载位置更改方法吧。
方法如下:
1、首先打开“文件资源管理器”或打开“此电脑”。进入后,选择右侧的“下载”。
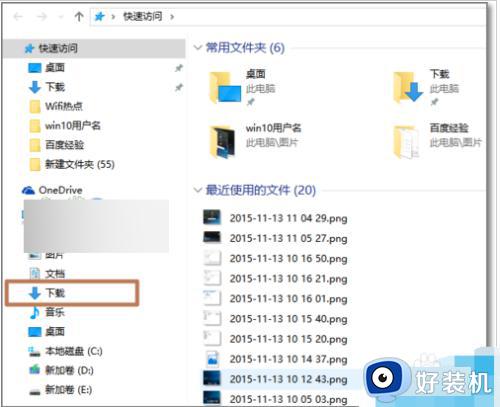
2、右键点击,弹出右键菜单中,点击属性。
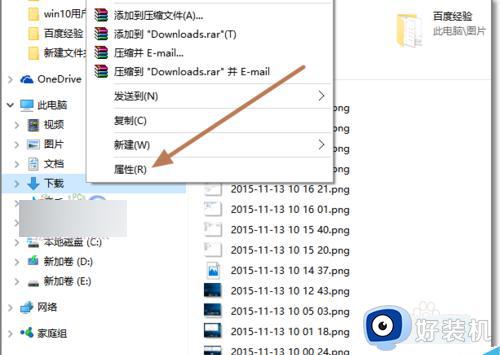
3、在Windows下载文件夹属性页面,点击“位置”页签。
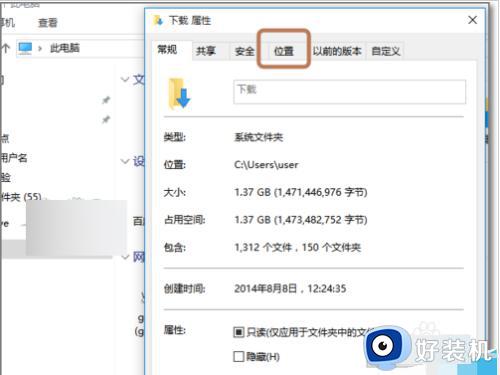
4、默认的下载的位置是在C盘用户文件夹中。我可以将这个下载位置移动到非C盘。其它空间比较大的分区里。
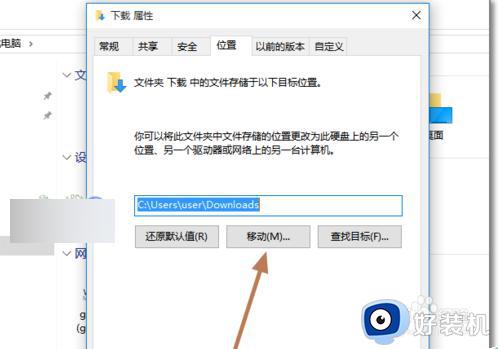
5、事先决定将要下载文件夹移动哪个分区,然后选择,空间比较充足有利用于以后下载。
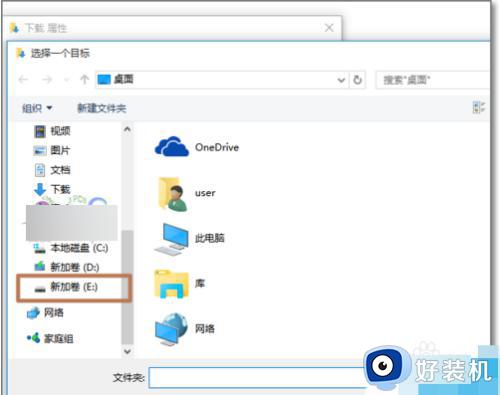
6、修改后下载保存位置后,点击“确定”。
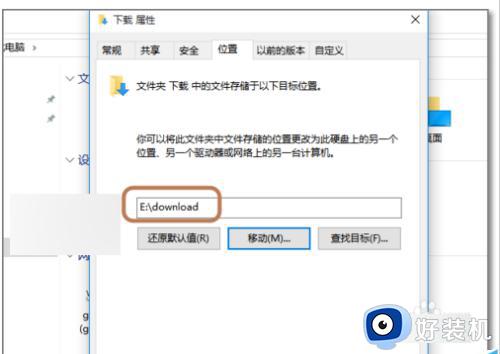
7、弹出提示确认对话界面,点击“是”。
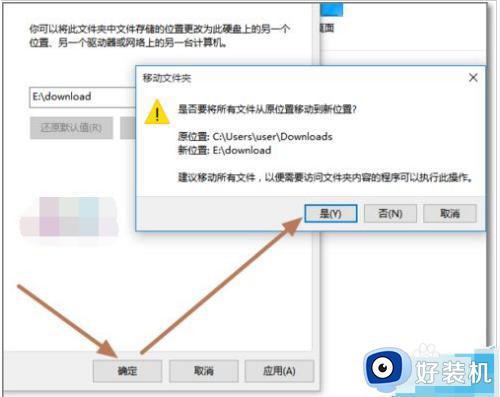
8、系统会将原来在C盘下面的下载文件夹移动E盘,而且以后Windows10的默认下载保存位置就会在修改后的E盘下了。
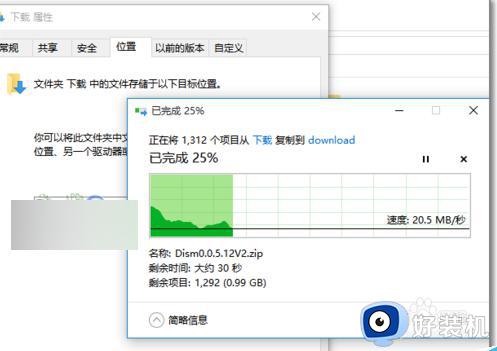
关于win10下载位置的详细更改方法就给大家讲述到这里了,大家可以学习上述方法步骤来进行更改就可以了,赶紧试试吧。
win10下载位置更改方法 win10怎么修改默认下载位置相关教程
- Edge浏览器默认下载位置在哪修改 Edge浏览器更改默认下载位置的简单方法
- win10修改默认安装路径之后打不开软件的解决方法 win10修改默认安装路径之后打开软件报错怎么办
- win10 桌面 保存位置修改步骤 win10如何修改桌面默认存储位置
- 怎样修改win10C盘默认保存的位置 win10更换C盘默认保存位置的方法
- win10更改应用商店安装位置的方法 win10怎么更改应用商店默认安装位置
- 如何设置win10录屏保存位置 win10自带的录屏怎么更改保存位置
- win10改变桌面文件储存位置的方法 win10如何更改桌面文件存储位置
- win10更改下载位置设置方法 win10如何更改电脑的下载路径
- Win10怎样更改小娜的显示位置 Win10如何调整小娜的位置和大小
- win10更改微信默认文件存储位置在哪 win10微信默认文件夹怎么改储存位置
- 如何扩大win10系统C盘空间 win10系统扩大C盘空间的方法
- win10文件夹状态显示红叉怎么回事 win10电脑文件夹状态红色叉子如何处理
- win10怎样开启qq浏览器夜间模式 win10开启qq浏览器夜间模式的方法
- win10硬盘读取速度慢如何解决 win10硬盘读取速度慢的解决方法
- win10桌面图标有蓝色双箭头怎么回事 win10桌面图标有蓝色双箭头的解决方法
- win10磁盘上有小人图标怎么去除 win10磁盘上有小人图标的解决方法
win10教程推荐
- 1 win10开机检测硬盘怎么关闭?win10开机检查磁盘怎么取消
- 2 win10开机后一直闪屏刷新怎么回事?win10开机桌面无限刷新闪屏的修复方法
- 3 win10打开此电脑提示找不到应用程序怎么解决
- 4 win10开机不自动连wifi怎么办 win10开机不会自动连接wifi的解决教程
- 5 win10电脑鼠标卡顿1秒又正常怎么办 win10鼠标间歇性卡顿一两秒修复方法
- 6 win10安装软件弹出提示怎么关 win10安装软件弹出的那个对话框如何关掉
- 7 win10一键休眠快捷键是什么 win10电脑怎么一键按休眠模式
- 8 win10防火墙需要使用新应用以打开如何解决
- 9 win10win键被锁了怎么回事 win10的win键被锁定如何解决
- 10 win10卡住点鼠标有嘟嘟声怎么办?win10电脑鼠标点击发出嘟嘟的声音如何解决
