windows10强制进入安全模式的方法 win10进入安全模式的具体方法
更新时间:2023-11-30 14:38:00作者:zheng
我们在使用win10电脑的时候可能会发现电脑出现一些难以解决的问题,有些用户就想要进入win10电脑的安全模式来对电脑中的问题进行修复,但是却不知道win10进入安全模式的具体方法是什么,今天小编就给大家带来windows10强制进入安全模式的方法,操作很简单,大家跟着我的方法来操作吧。
推荐下载:Windows10专业版下载
方法如下:
1.选择开始菜单中的“关机”按钮,按住Shift键不放并使用鼠标点击“重启”选项。
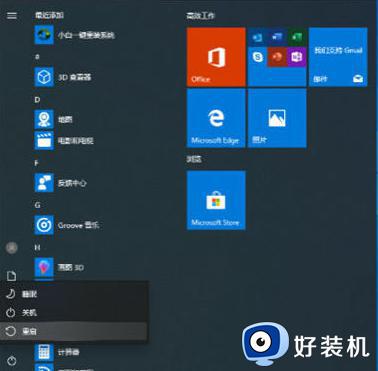
2.等待电脑正常重启后,在选择一个选项页中选择“疑难解答”选项,如图所示。
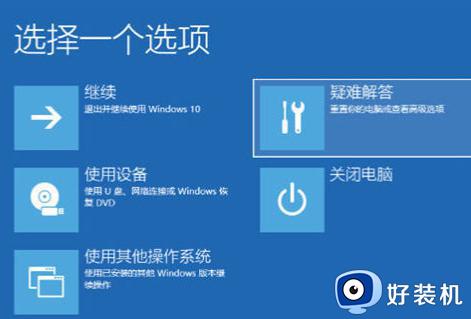
3.在疑难解答选项中,选择“高级选项”,具体如图所示。

4.在高级选项中选择“启动设置”,具体如图所示。
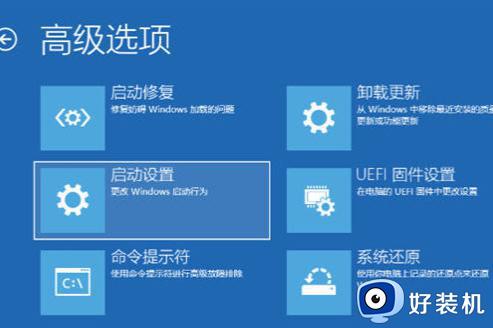
5.在启动设置中,点击右下角的“重启”按钮。

6.电脑正常重启后,在高级选项页中使用方向键上下移动选择“安全模式”,具体如图所示。
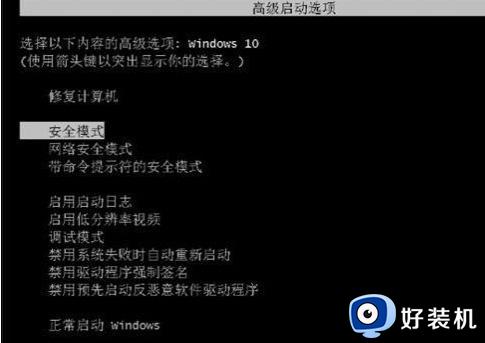
7.这样,我们就成功进入了Windows10系统的安全模式。操作简单易上手,是不是非常方便呢?

以上就是windows10强制进入安全模式的方法的全部内容,如果有遇到这种情况,那么你就可以根据小编的操作来进行解决,非常的简单快速,一步到位。
windows10强制进入安全模式的方法 win10进入安全模式的具体方法相关教程
- windows10强制进入安全模式的方法 WIN10如何进入安全模式
- win10开机强制进入安全模式怎么退出 win10开机强制进入安全模式退出方法
- win10安全模式怎么进入 win10进入安全模式的操作方法
- windows10的安全模式怎么进去 windows10进入安全模式的三种方法
- 联想win10安全模式怎么进入 联想win10强制进入安全模式步骤
- windows10怎样进入安全模式 win10电脑安全模式怎么进
- 如何使用Win+R命令进入win10安全模式 利用Win+R命令进入win10安全模式的方法
- windows10安全模式怎么进入 windows10进去安全模式的方法
- win10华硕主板怎么进入安全模式 win10华硕开机强制进入安全模式图文教程
- 如何进入win10安全模式 win10进入安全模式的具体方法
- win10QLV格式怎样转成MP4 win10QLV格式转成MP4的图文教程
- 爱普生l3110打印机安装驱动怎么安装 爱普生l3110打印机驱动安装教程
- win10打开文件夹特别慢怎么办 win10电脑打开文件夹慢的解决方法
- win10怎样解锁锁定的注册表 win10解锁锁定的注册表的方法介绍
- 为什么win10局域网无法找到自己的设备 win10局域网无法找到自己的设备的解决方法
- win10怎样使用蓝牙传输文件 win10使用蓝牙传输文件的方法介绍
win10教程推荐
- 1 win10开机后一直闪屏刷新怎么回事?win10开机桌面无限刷新闪屏的修复方法
- 2 win10打开此电脑提示找不到应用程序怎么解决
- 3 win10开机不自动连wifi怎么办 win10开机不会自动连接wifi的解决教程
- 4 win10电脑鼠标卡顿1秒又正常怎么办 win10鼠标间歇性卡顿一两秒修复方法
- 5 win10安装软件弹出提示怎么关 win10安装软件弹出的那个对话框如何关掉
- 6 win10一键休眠快捷键是什么 win10电脑怎么一键按休眠模式
- 7 win10防火墙需要使用新应用以打开如何解决
- 8 win10win键被锁了怎么回事 win10的win键被锁定如何解决
- 9 win10卡住点鼠标有嘟嘟声怎么办?win10电脑鼠标点击发出嘟嘟的声音如何解决
- 10 win10插上外置光驱没反应怎么办 win10外置光驱没有反应处理方法
