为什么Win11增强音频没反应 Win11增强音频没反应的多种解决方法
win11系统播放歌曲音质不是很好,听声音总很嘈杂,其实,我们可以通过增强音频打开以此来提高音质,可是,有用户点击Win11增强音频都没反应,为此感到很疑惑,关于此疑问,小编整理几种解决方法,大家一起来学习。
方法一:
1、首先,按键盘上的【Win + X】组合键,或右键点击任务栏上的【Windows开始徽标】,在打开的右键菜单项中,选择【设置】;
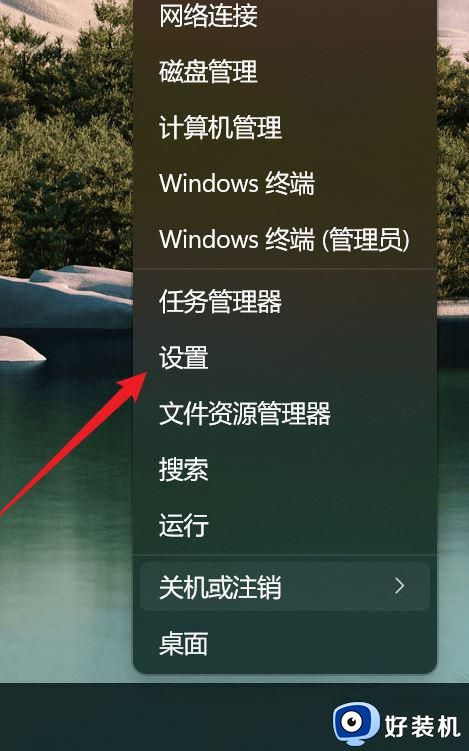
2、设置窗口,找到并点击【声音(音量级别、输出、输入、声音设备)】;
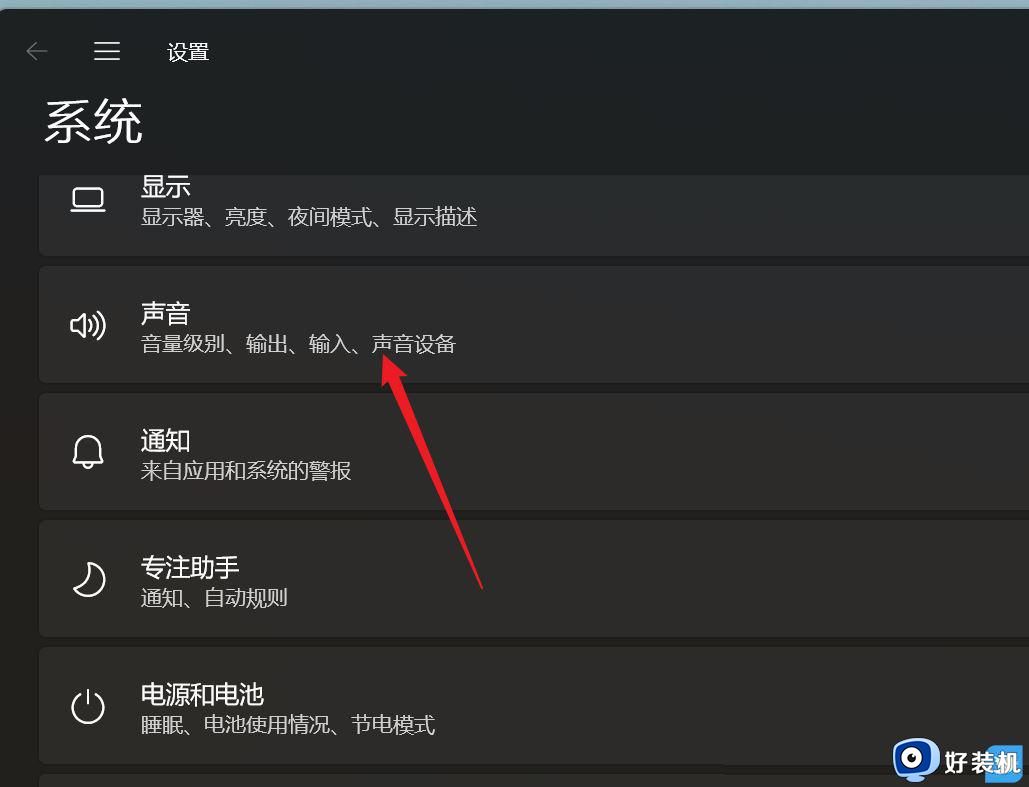
3、当前路径为:系统 > 声音,高级下,点击【所有声音设备(开启/关闭设备、排除故障、其他选项)】;
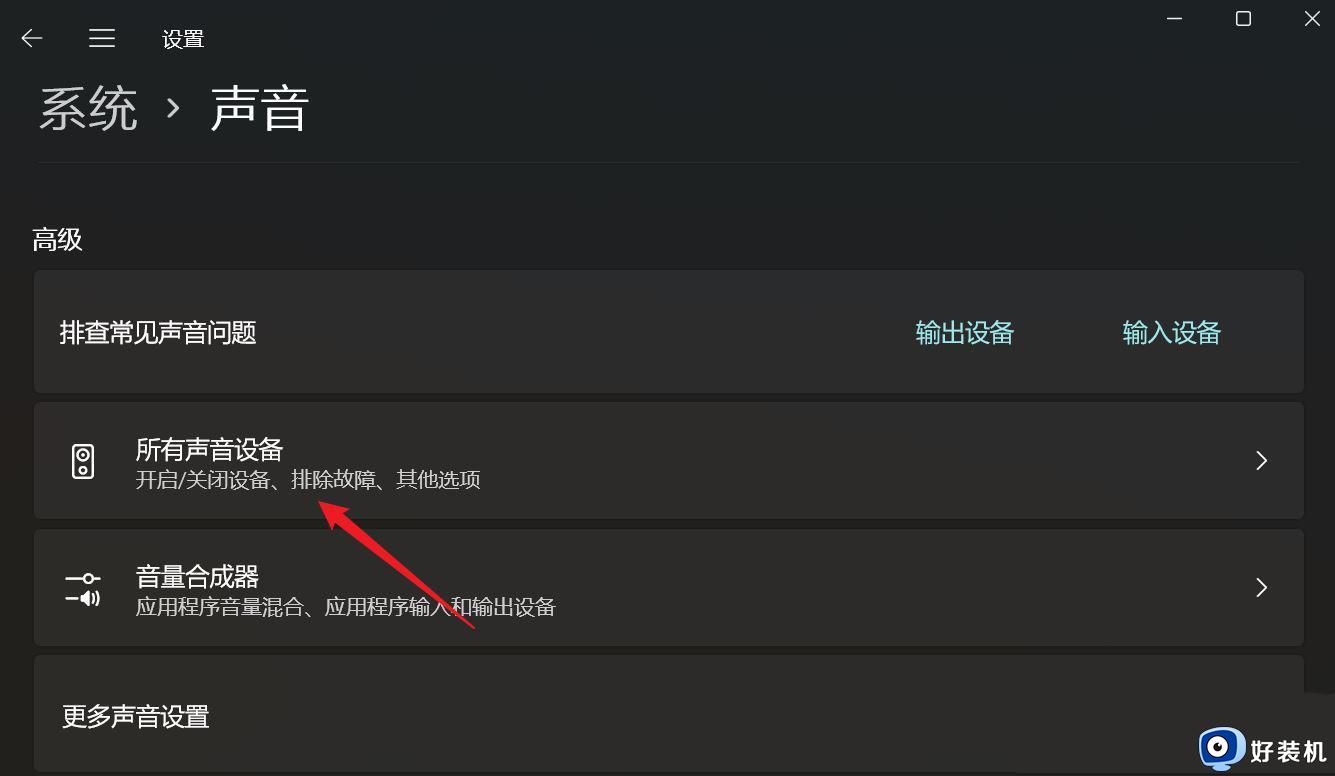
4、所有声音设备下,选择输出设备【耳机或扬声器】;
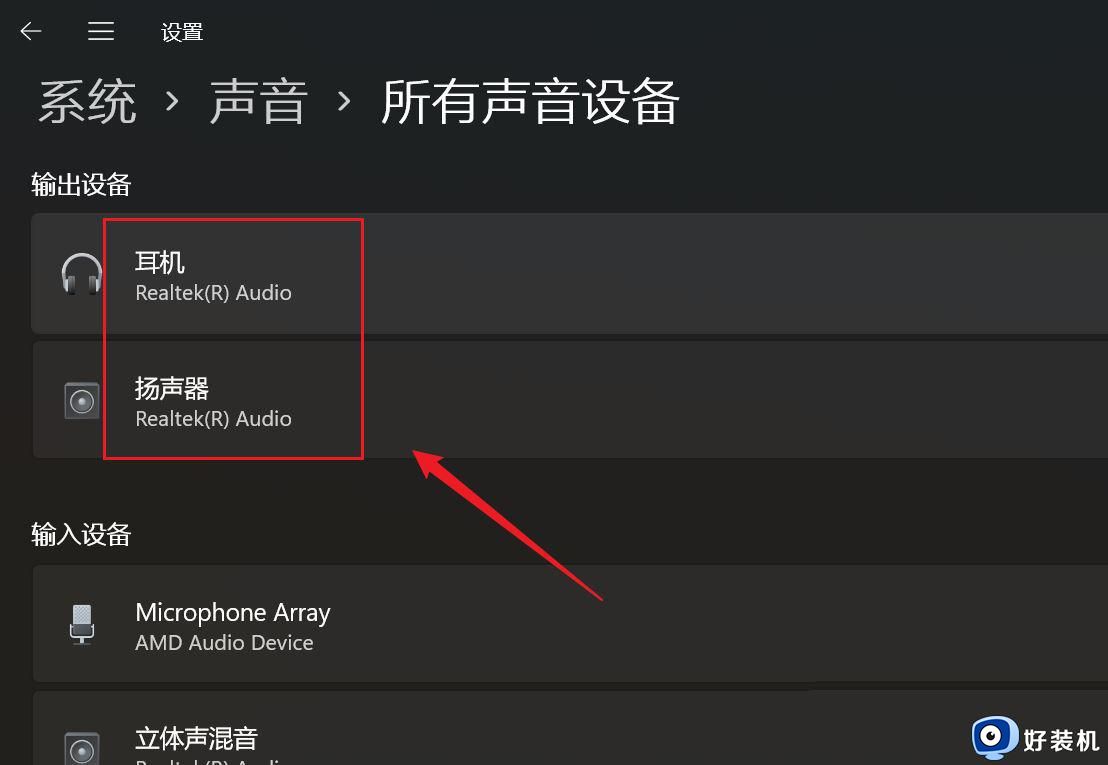
5、找到增强音频,然后在右侧,滑动滑块,就可以将其打开(自动提高音质,如果遇到声音问题,请关闭);
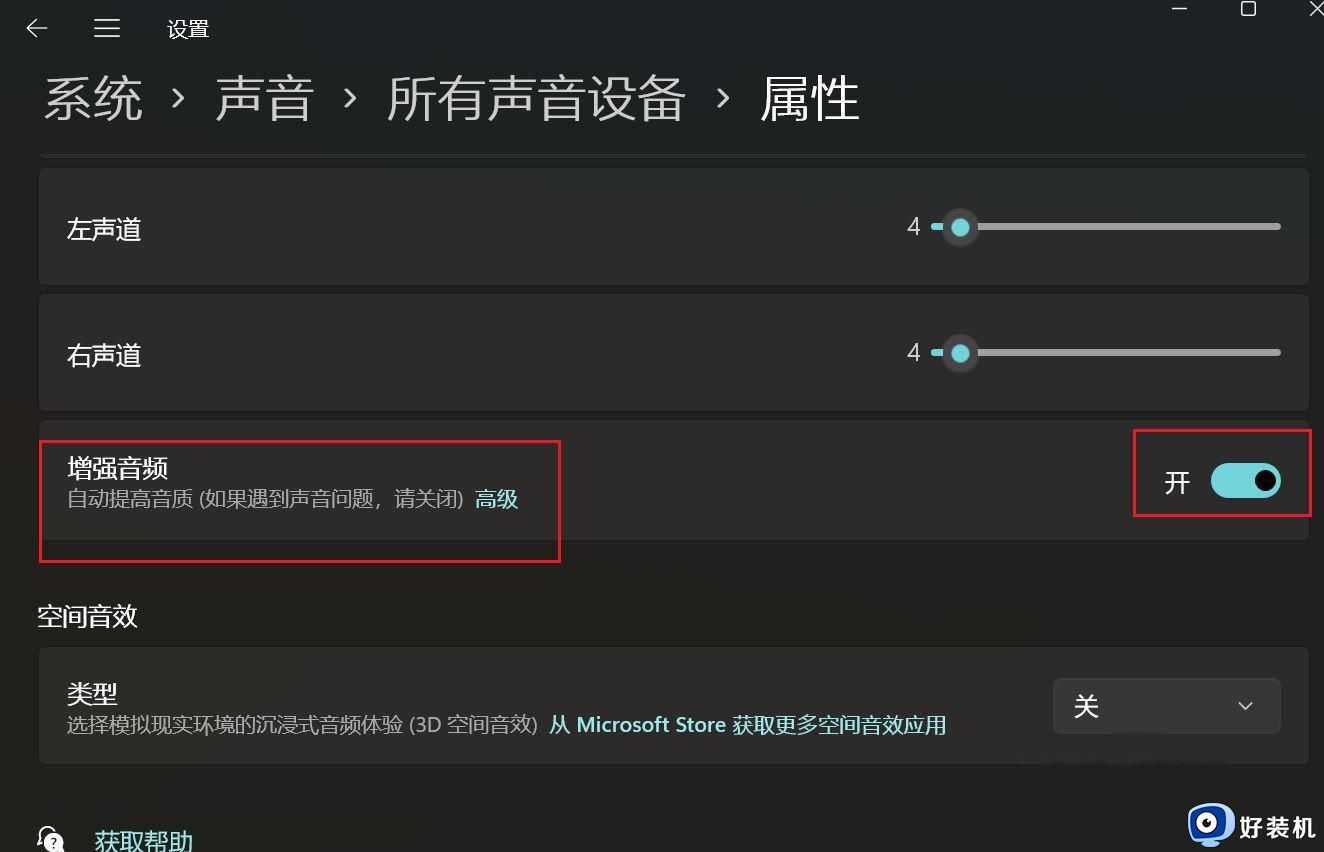
方法二:
1、首先,按【Win】键,或点击任务栏上的【Windows 开始徽标】,然后点击已固定应用下的【设置】;
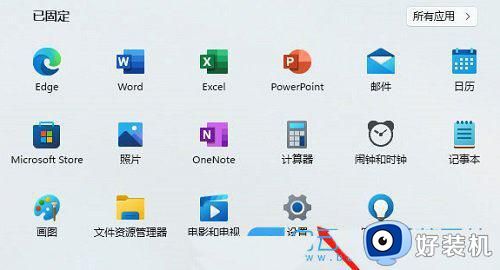
2、打开的设置(Win+i)窗口,左侧点击【Windows 更新】;
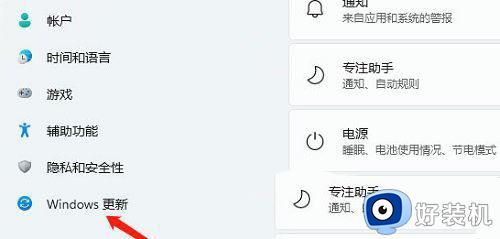
3、接着在更多选项下,点击【高级选项(传递优化、可选更新、活动时间以及其他更新设置)】;
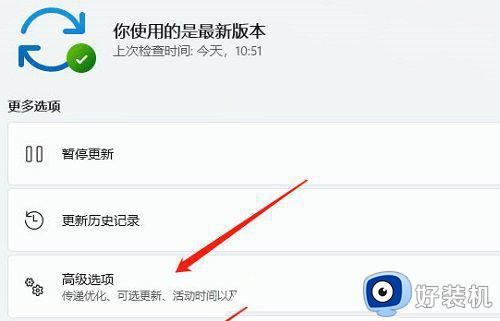
4、其他选项下,点击【可选更新(功能、质量和驱动程序更新)】;
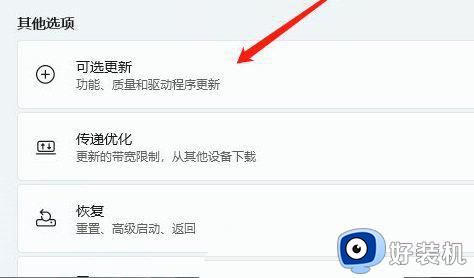
5、当前路径为:Windows 更新 > 高级选项 > 可选更新,点击【驱动程序更新】;
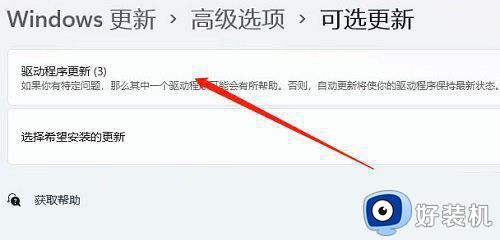
方法三:
1、右键点击任务栏上的【Windows 开始徽标】,然后选择【设备管理器】;
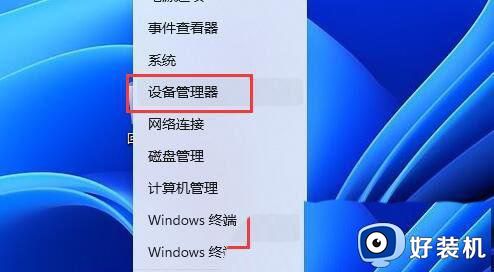
2、设备管理器窗口,在音频输入和输出下,右键点击【音频驱动】,在打开的菜单项中,选择【更新驱动程序】;
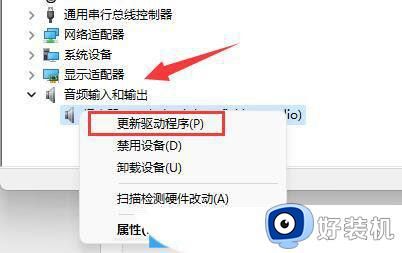
大家如果想获得高品质的音频效果,可以设置一下Win11增强音频,遇上没反应的情况,参考本文教程解决即可。
为什么Win11增强音频没反应 Win11增强音频没反应的多种解决方法相关教程
- Win11增强音频在哪打开 打开Win11增强音频的方法步骤
- win11音质增强设置方法 win11电脑音质怎么增强
- Win11语音输入没反应怎么回事 Win11语音输入没反应原因和解决方法
- win11麦克风增强怎样设置 win11系统设置麦克风增强的方法
- win11音量图标点击没反应怎么办 win11点击音量图标没反应修复方法
- win11搜索增强怎么打开 win11增强搜索模式在哪里设置
- win11麦克风怎么设置降噪 win11麦克风有杂音如何降噪
- 为什么点wifi图标没反应 win11点击wifi图标没反应解决方法
- 为什么win11麦克风音量乱跳 win11麦克风音量自己乱跳的几种解决方法
- win11黑屏死机没反应怎么办 win11卡死黑屏没反应怎么解决
- win11设置虚拟内存后卡死为什么 win11电脑改了虚拟内存后很卡怎么处理
- win11打印机任务列表怎么找到 win11打印机任务列表在哪里查看
- windows11字体模糊怎么回事 win11字体模糊不清晰如何处理
- windows11字体怎么调大 windows11字体如何调大
- win11Edge浏览器数据丢失怎么恢复 win11Edge浏览器数据丢失的解决方法
- windows11自带虚拟机怎么使用 win11自带的虚拟机使用教程
win11教程推荐
- 1 windows11自带虚拟机怎么使用 win11自带的虚拟机使用教程
- 2 windows11自带的游戏在哪里 win11如何调出电脑自带游戏
- 3 win11字体库在哪里 windows11字体文件在哪
- 4 windows11桌面添加日历怎么设置?win11如何将日历添加到电脑桌面上去
- 5 win11怎么设置亮度自动调节 win11自动亮度开关在哪里
- 6 win11怎么一直显示更多选项菜单 win11右键菜单显示更多选项设置方法
- 7 win11任务栏图标全部显示的方法 win11任务栏怎么显示全部图标
- 8 win11病毒和威胁防护打不开怎么回事 win11病毒和威胁防护开不了如何解决
- 9 win11找不到支持windowshello人脸的摄像头怎么解决
- 10 windows11怎么退出微软账户 win11如何退出Microsoft账户
