Win11语音输入没反应怎么回事 Win11语音输入没反应原因和解决方法
Win11系统内置一个语音输入功能,使用语音输入我们只要说话就可以快速转化为文字,省去繁琐的键盘打字。有的用户使用Win11语音输入一直没反应,这是怎么回事?其实造成此故障原因很多,大家一起看看本文几种解决方法。
推荐:win11专业版系统
1、检查连接(外部麦克风)
如果您使用的是外部麦克风,则连接可能不正确。要解决此问题,请移除麦克风使用的插孔或 USB,清洁它和端口,然后重新连接。
完成后,检查是否消除了 Windows 11 语音输入不起作用的问题。
如果不是,请将同一个麦克风连接到另一个系统,并验证它是否在那里工作。如果是这样,则问题出在您的计算机上,执行以下修复应该可以解决它。
2、确认麦克风已启用
按Windows+I启动设置应用程序,然后从左侧导航窗格中列出的选项卡中选择隐私和安全。
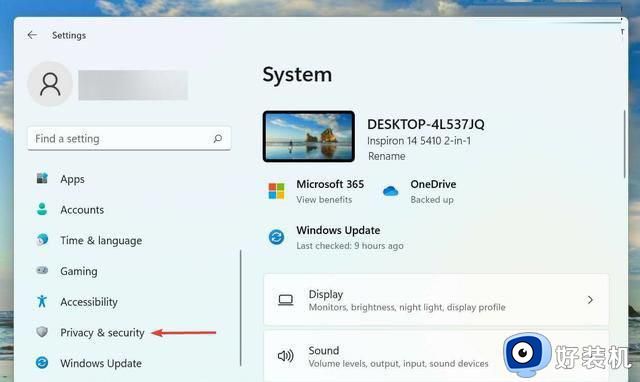
向下滚动并选择应用权限下的麦克风。
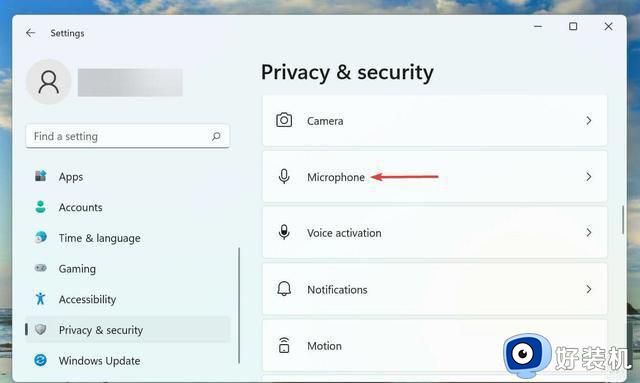
确保启用了麦克风访问切换。
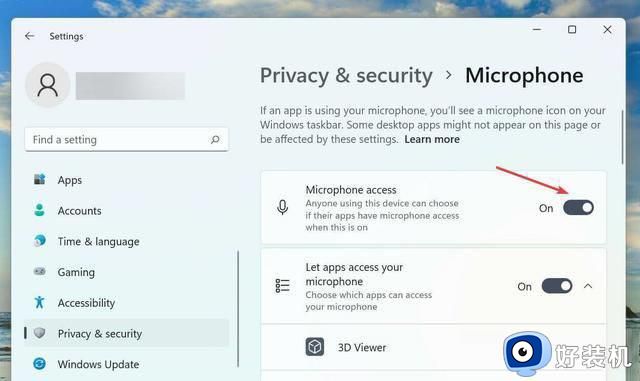
如果麦克风没有所需的权限,您将遇到语音输入问题。只需进行所需的更改即可使事情正常进行。
提供权限后,检查 Windows 11 中的语音输入不工作问题是否已修复。
3、选择正确的演讲语言
按Windows+I启动设置应用程序,然后从左侧导航窗格中列出的选项卡中选择时间和语言选项卡。
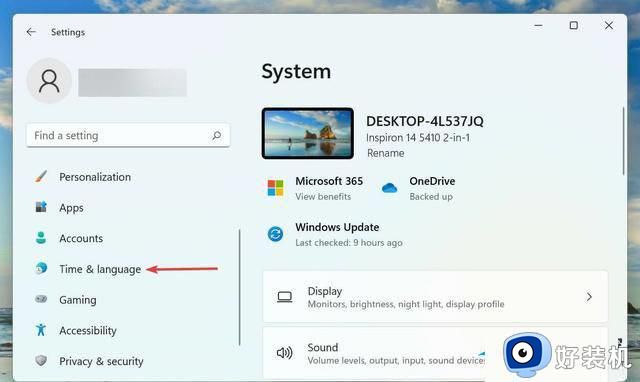
接下来,单击右侧的语音。
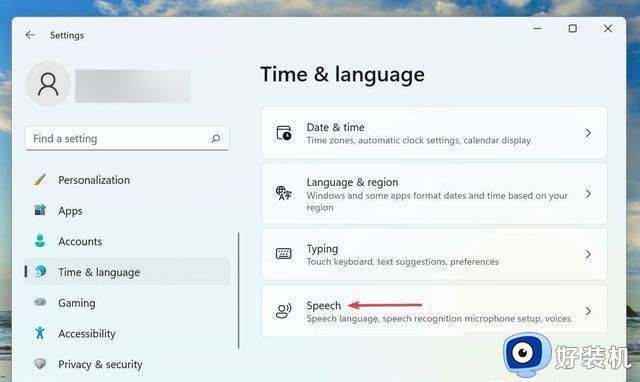
现在,从“选择您使用设备使用的语言”下拉菜单中选择所需的选项,然后勾选“识别此语言的非母语口音”选项的复选框。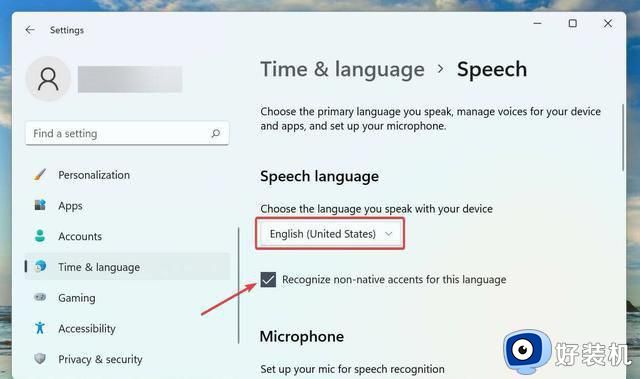
单击麦克风下的开始按钮,然后按照屏幕上的说明进行修复。
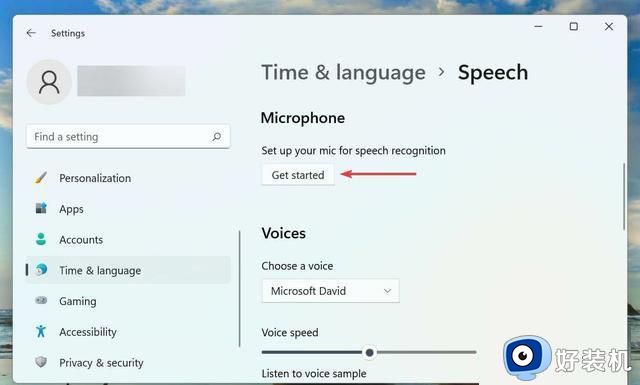
win11开启语音输入可以提高打字速度,帮助大家更快地完成文档、电子邮件和其他工作。遇上Win11语音输入没反应的问题,可以参考教程步骤进行解决。
Win11语音输入没反应怎么回事 Win11语音输入没反应原因和解决方法相关教程
- 耳机插win11电脑识别不出怎么回事 win11插上耳机没反应的原因和解决方法
- win11 无法切换输入法没反应怎么回事 win11切换输入法没用如何解决
- win11右下角状态栏没反应怎么回事 win11右下角状态栏没反应修复方法
- win11语音输入怎么使用 详解win11语音输入功能使用方法
- Win11语音转文字功能怎么使用 Win11使用语音输入文字的方法
- win11插耳机没反应怎么回事 win11系统耳机插上没反应如何处理
- win11语言栏没了怎么办 win11没有语言栏解决方法
- win11插u盘电脑没反应怎么回事 win11插u盘电脑没反应的原因和解决方法
- windows11耳机没声音怎么回事 win11插耳机没反应没声音如何解决
- win11音量图标点击没反应怎么办 win11点击音量图标没反应修复方法
- windows11搜索栏不能正常使用怎么回事 windows11搜索栏无法使用如何处理
- windows11怎么设置显示网速?win11显示实时网速的方法
- win11系统怎样提升下载速度 win11系统提升下载速度两种解决方法
- win11鼠标不受控制乱跳怎么回事 win11鼠标不受控制乱跳原因和解决方法
- 电脑麦克风权限怎么打开win11 win11系统麦克风权限在哪设置
- win11正式版绕过tmp2.0安装教程 win11如何绕过tpm2.0升级
win11教程推荐
- 1 win11任务栏图标全部显示的方法 win11任务栏怎么显示全部图标
- 2 win11病毒和威胁防护打不开怎么回事 win11病毒和威胁防护开不了如何解决
- 3 win11找不到支持windowshello人脸的摄像头怎么解决
- 4 windows11怎么退出微软账户 win11如何退出Microsoft账户
- 5 win11自带输入法怎么打特殊符号 win11微软输入法的特殊符号在哪里
- 6 win11自动禁用输入法怎么办 win11已禁用输入法解决方法
- 7 win11自动开关机在哪里设置 win11计算机定时开关机设置方法
- 8 win11怎么隐藏输入法状态栏 win11如何隐藏输入法图标
- 9 windows11怎么改中文 windows11如何设置中文
- 10 win11重置未进行任何更改怎么办 win11重置提示未进行任何更改解决方法
