如何解决Win11游戏提示找不到d3dx9 Win11玩游戏提示找不到d3dx9的解决教程
更新时间:2024-01-15 13:41:00作者:mei
电脑玩游戏是一种放松身心的方式,大家都喜欢在空闲时刻好好玩一玩游戏,但是,有时候在Win11系统游戏一直提示找不到d3dx9,这个问题怎么解决?一般是系统设置问题,小编就整理解决Win11玩游戏提示找不到d3dx9的方法,有需要的一起往下学习。
解决方法如下:
1、首先,按键盘上的【Win + X】组合键,或右键点击任务栏上的【Windows徽标】,在打开的右键菜单项中,选择【设置】;
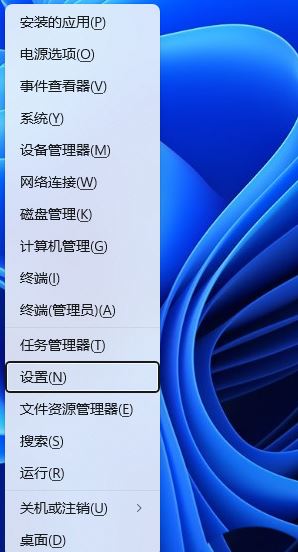
2、设置窗口,左侧边栏,点击【应用】,右侧点击【可选功能(你的设备的额外功能)】;
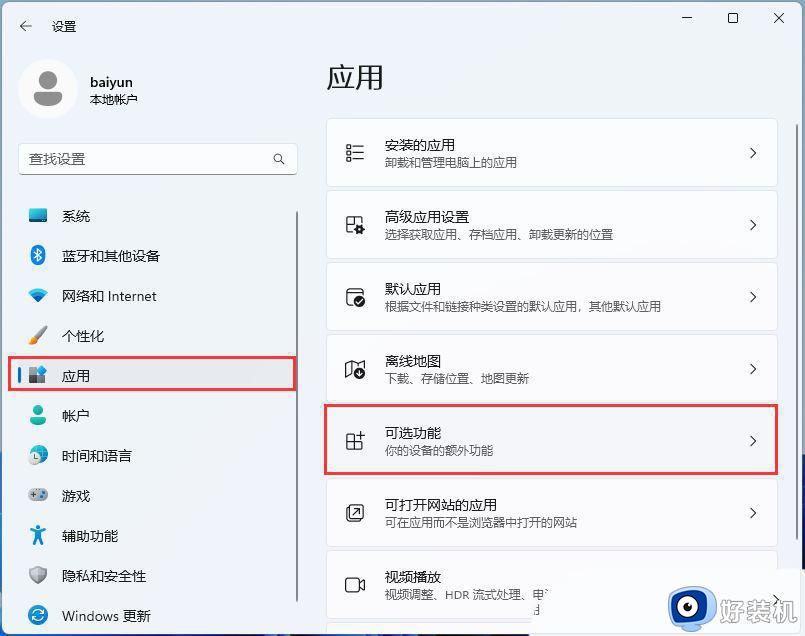
3、路径:应用 > 可选功能,点击【查看功能】;
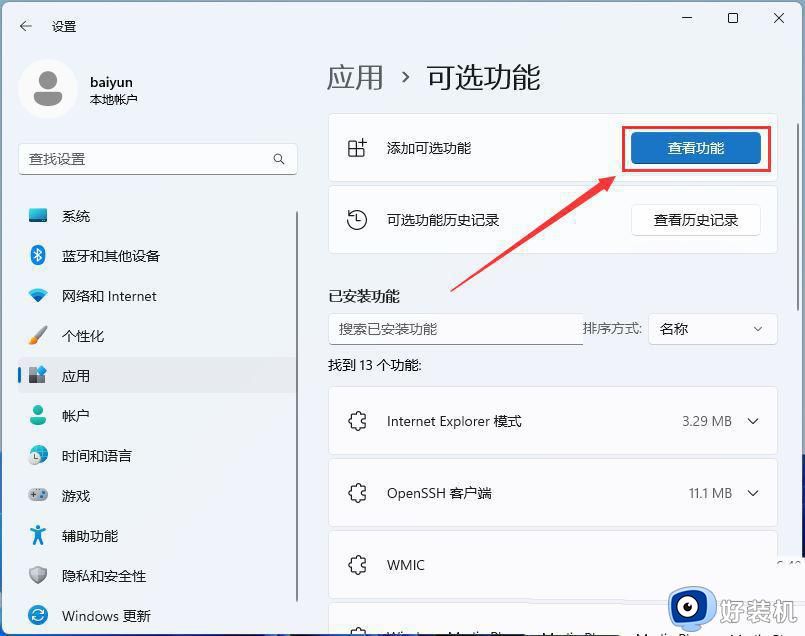
4、添加可选功能,找到并勾选【图形工具】;
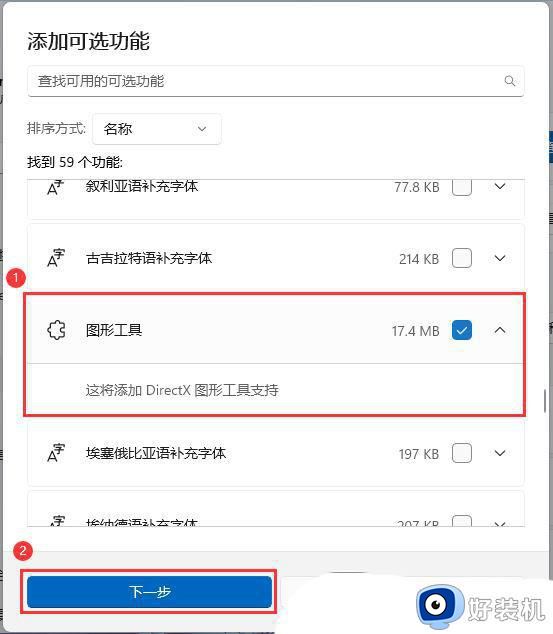
5、确认要添加的可选功能,然后点击【安装】;
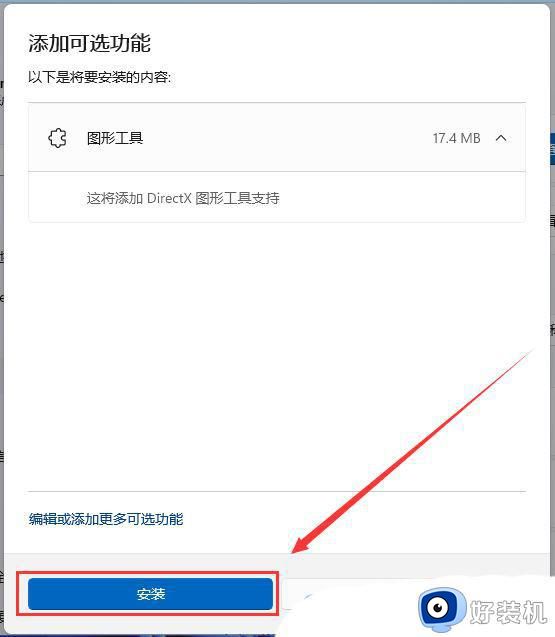
6、最近操作下,可以看到图形工具正在执行的操作;
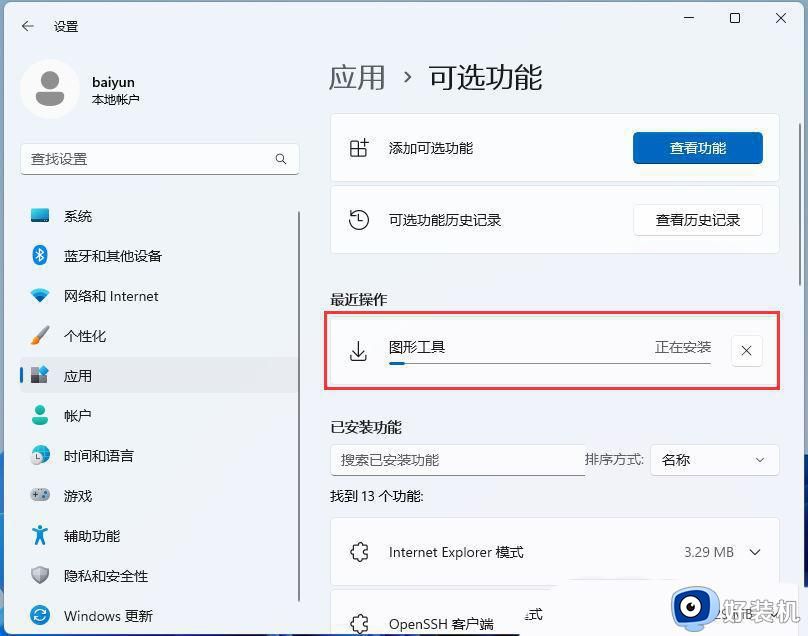
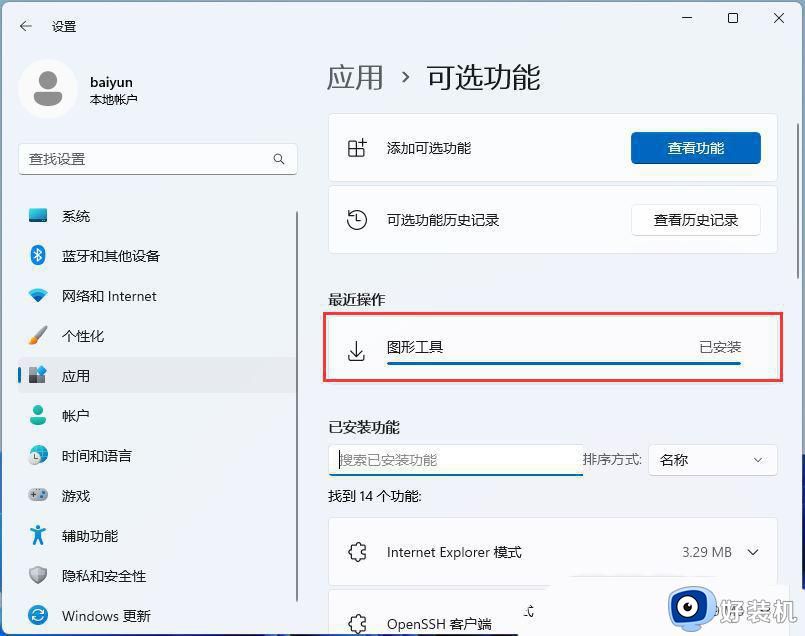
以上就是Win11玩游戏提示找不到d3dx9的解决教程,玩游戏可以放松心情,但游戏频繁被中断也会影响心情的。有遇到一样问题的,可以参考教程解决修复。
如何解决Win11游戏提示找不到d3dx9 Win11玩游戏提示找不到d3dx9的解决教程相关教程
- win11找不到wt.exe的解决方法 win11提示找不到wt.exe文件怎么办
- windows11找不到文件无法卸载如何解决 win11卸载软件提示找不到文件怎么办
- win11找不到wt.exe怎么修复 win11提示找不到wt.exe的解决方法
- win11打开程序提示Windows找不到文件wt.exe如何解决
- win11提示无法找到脚本文件c:usersadministrator什么原因
- 解决win11找不到网络路径问题 win11找不到网络路径怎么办
- Win11电脑打开windows终端提示找不到文件wt.exe如何处理
- win11找不到mscoree.dll的解决方法 win11找不到mscoree.dll文件怎么办
- win11缺少xinput1_3.dll怎么办 win11由于找不到XINPUT1_3.dll如何解决
- Win11电脑提示操作无法完成错误0x00000bc4,找不到打印机怎么办
- win11自动更新如何永久关闭 怎么彻底关掉win11自动更新
- 电脑图标透明度怎么调win11 win11电脑图标透明度设置步骤
- win11怎样重置电脑 win11如何重置系统
- win11怎么设置声音响度均衡 win11系统声音响度均衡在哪调
- win11支持安卓应用吗 win11怎么安装安卓应用
- 电脑升到win11怎么回到win10 win11无损降级win10的步骤
win11教程推荐
- 1 win11增加新用户详细教程 win11系统怎么新增用户
- 2 win11自带解压软件吗 win11自带的解压缩软件在哪
- 3 更新了win11亮度无法调节怎么回事 升级win11亮度调不了如何解决
- 4 win11怎么设置局域网共享文件夹 win11局域网如何设置共享文件夹
- 5 不支持的cpu怎么升级win11 win11安装提示cpu不支持如何解决
- 6 win11正在准备自动修复卡住一直转圈无法开机处理方法
- 7 win11找不到摄像头设备怎么办 win11电脑未检测到摄像头处理方法
- 8 笔记本从win11还原到win10的方法 笔记本win11怎么恢复到win10
- 9 win11照片预览不显示怎么办 win11照片不显示预览如何解决
- 10 笔记本电脑升级win11触摸板失灵怎么办 win11笔记本电脑触摸板用不了修复方法
