win10网卡驱动怎么更新 win10更新网卡驱动的图文教程
更新时间:2023-08-17 11:56:00作者:mei
win10网卡驱动用来控制电脑连网的东西,想要连接网络上网就需要安装网络驱动,所以是重要组成部分。为了让网络运行流畅,我们会定期对网卡驱动进行更新,新手小白不知道怎么操作?不要担心,现在图文分享一下更新win10电脑网卡驱动的方法。
推荐:win10 64位系统
1、点击左下角【开始】图标,接着在弹出的菜单栏中根据下图箭头所指。点击【齿轮】图标。
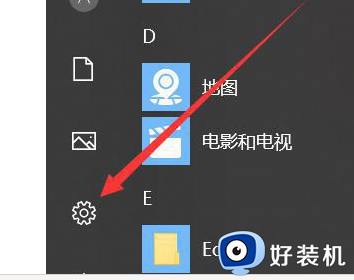
2. 打开【设置】窗口后,根据下图箭头所指,点击【网络和Internet】选项。
3. 在跳转的页面中,根据下图箭头所指,点击【更改适配器选项】。
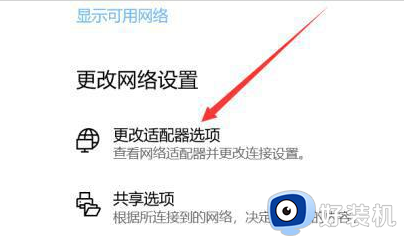
4. 进入【网络连接】窗口后,鼠标右键单击【WLAN】图标。在弹出的菜单栏中根据下图箭头所指,点击【属性】选项。
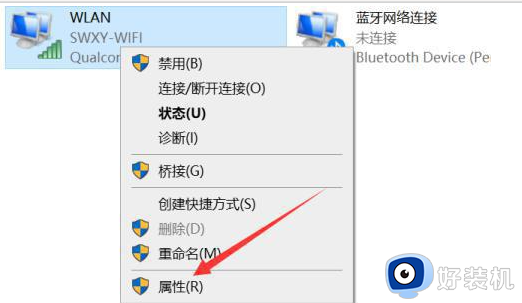
5. 打开【WLAN属性】窗口后,根据下图箭头所指,点击【配置】选项。
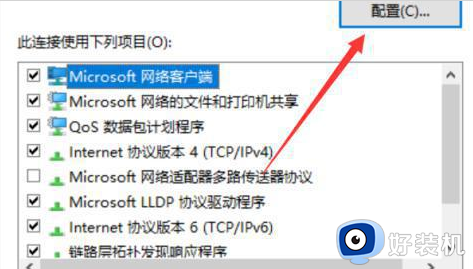
6. 在弹出的窗口中,先点击【驱动程序】。接着根据下图箭头所指,点击【更新驱动程序】选项。
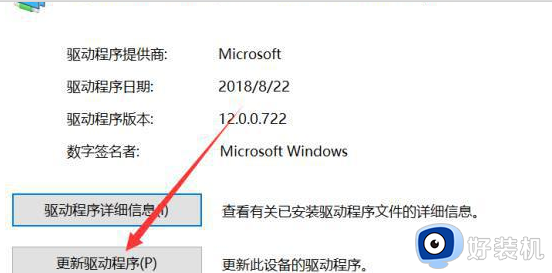
7. 在弹出的窗口中,根据下图箭头所指,点击【让我从计算机上的XX】选项。
8. 最后根据下图箭头所指,先选择对应的设备驱动程序,接着点击【下一步】选项即可。
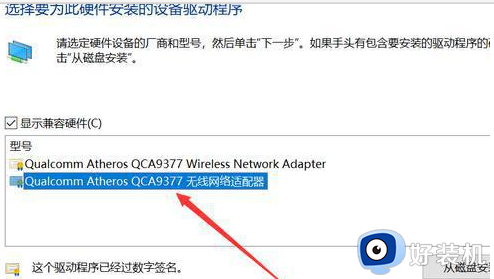
以上图文教程分享win10更新网卡驱动的方法,网卡驱动是重要组成部分,所以大家要通过正确的方法进行更新升级。
win10网卡驱动怎么更新 win10更新网卡驱动的图文教程相关教程
- win10怎么更新网卡驱动 win10如何更新网卡驱动
- win10显卡驱动更新教程 win10系统显卡驱动怎么更新
- win10怎样更新显卡驱动程序 win10如何更新显卡驱动版本
- win10更新显卡驱动蓝屏怎么办 win10更新完显卡驱动蓝屏解决方法
- win10更新显卡驱动的方法 win10怎么更新显卡驱动
- win10不能更新显卡驱动怎么办 win10无法更新显卡驱动处理方法
- 笔记本win10显卡驱动怎么更新 win10笔记本如何更新显卡驱动到最新版本
- win10怎样禁止显卡驱动更新 禁止win10更新显卡驱动三种方法
- win10重装网卡驱动程序在哪 win10重装网卡驱动程序的方法介绍
- w10声卡驱动在哪里更新 w10电脑声卡驱动如何更新
- 如何解决win10鼠标左右键相反问题 win10鼠标左右键相反的恢复方法
- 如何给win10系统文件加密 win10系统文件加密的设置方法
- Win10在哪关闭定位服务 Win10快速关闭定位服务的方法
- win10蓝牙驱动怎么下载 如何在win10系统中下载安装蓝牙驱动
- win10开机登录界面加载很久怎么回事?win10登录界面转圈很久的解决方法
- win10开机弹出性能选项如何解决 win10电脑开机出现性能选项怎么办
win10教程推荐
- 1 win10开机不自动连wifi怎么办 win10开机不会自动连接wifi的解决教程
- 2 win10电脑鼠标卡顿1秒又正常怎么办 win10鼠标间歇性卡顿一两秒修复方法
- 3 win10安装软件弹出提示怎么关 win10安装软件弹出的那个对话框如何关掉
- 4 win10一键休眠快捷键是什么 win10电脑怎么一键按休眠模式
- 5 win10防火墙需要使用新应用以打开如何解决
- 6 win10win键被锁了怎么回事 win10的win键被锁定如何解决
- 7 win10卡住点鼠标有嘟嘟声怎么办?win10电脑鼠标点击发出嘟嘟的声音如何解决
- 8 win10插上外置光驱没反应怎么办 win10外置光驱没有反应处理方法
- 9 win10不能更新系统怎么办 win10电脑不能更新系统修复方法
- 10 win10不支持显卡驱动怎么办 win10显卡不能安装驱动安装处理方法
