苹果笔记本怎样装windows系统 苹果笔记本装windows系统图文教程
苹果笔记本默认使用的是Mac系统,如果之前使用的是windows系统,现在使用苹果系统会感到很不适应,想要流畅的使用电脑,大家可以在苹果笔记本装windows系统,起到一个过度的作用,具体要怎么操作?小编带来详细苹果笔记本装windows系统的图文步骤。
具体方法如下:
1、以苹果笔记本为例,在桌面顶部点击【前往】—【实用工具】。
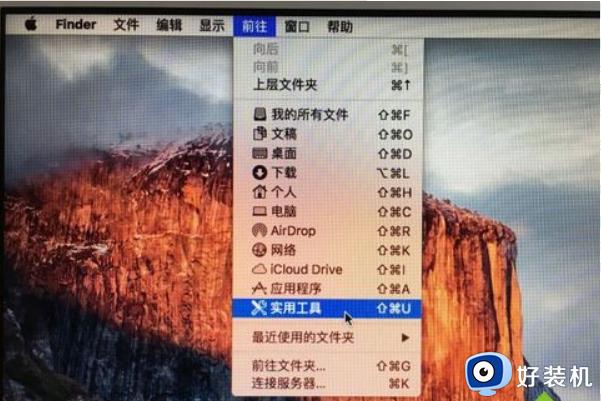
2、在实用工具中打开【Boot Camp助理】。
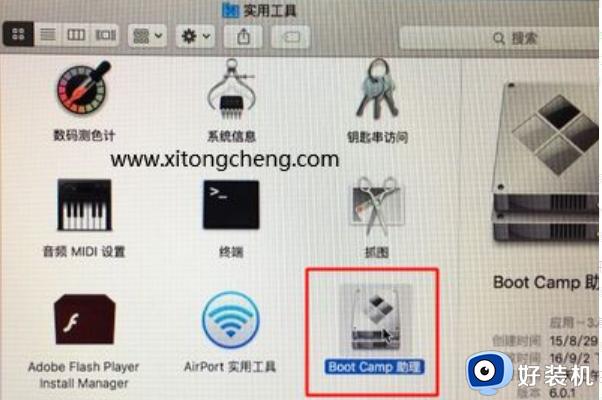
3、打开Boot Camp助理,继续。
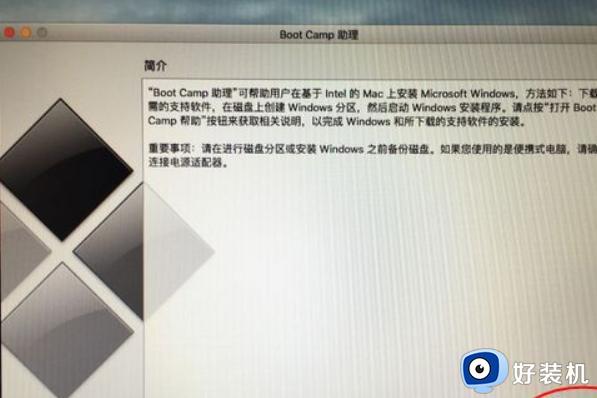
4、ISO映像这边,点击【选取】选择windows10 iso文件位置。windows10原版iso镜像要事先下好,选好之后,点击打开。
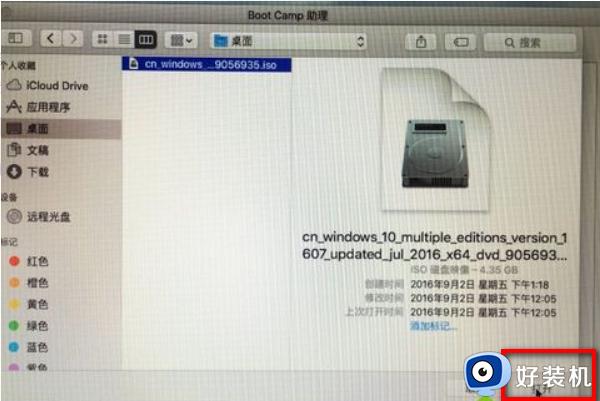
5、接着是分区,分出来一个区给windows系统。用鼠标拖动中间小圆点划分两个分区的大小,一般需要30G以上,具体看你的硬盘大小,分区之后,点击安装。
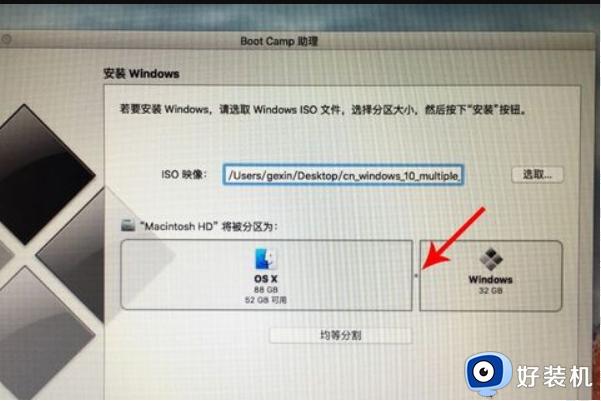
6、这时候Boot Camp助理会下载windows支持软件,执行磁盘分区操作,预计时间可能15-20分钟。
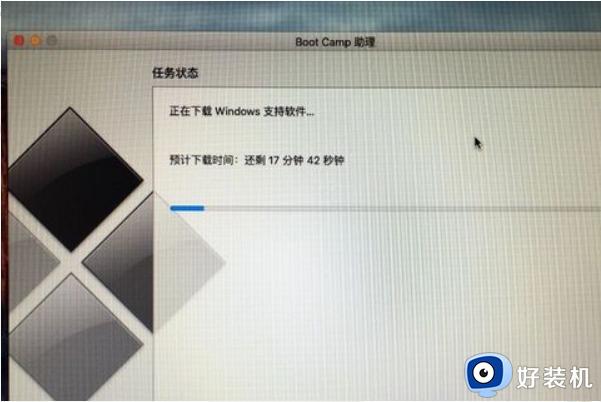
7、正在存储windows支持软件,等待进度条完成。
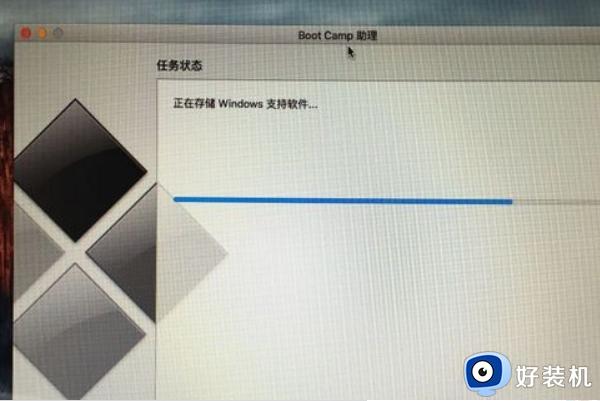
8、之后会启动进入windows安装程序。

9、安装语言、时间、键盘一般不用改,点击下一。
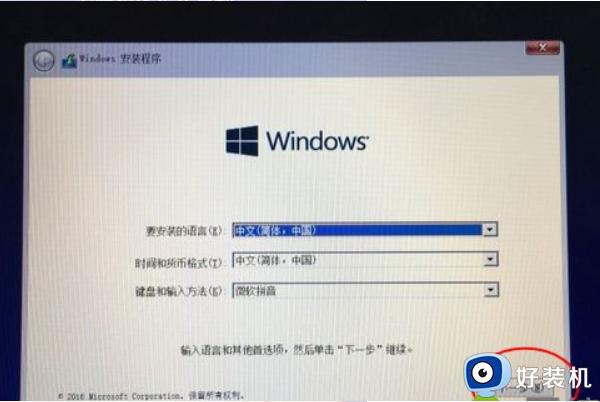
10、密钥这边,点击【我没有产品密钥】。
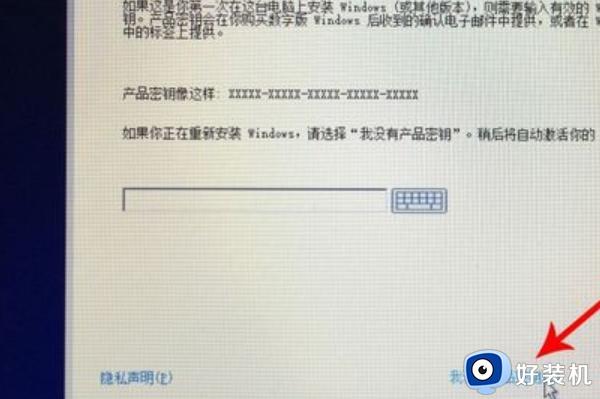
11、选择要安装的windows10版本,专业版或家庭版。
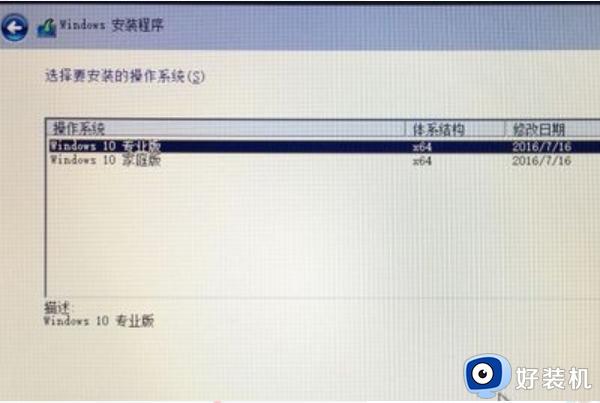
12、选中【BOOTCAMP】这个分区,记住它的分区编号是分区5,点击【格式化】。

13、格式化之后,继续选中这个分区5。
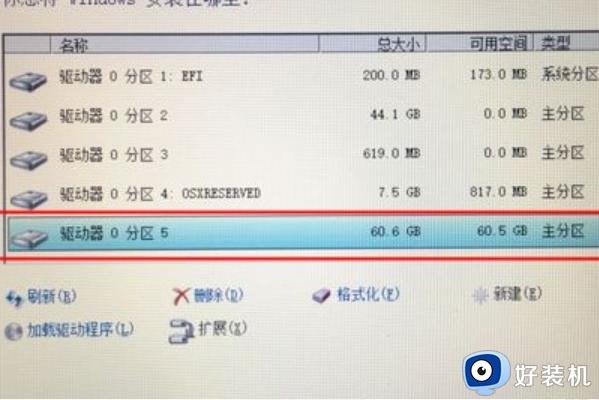
14、开始安装windows10系统,等待即可。
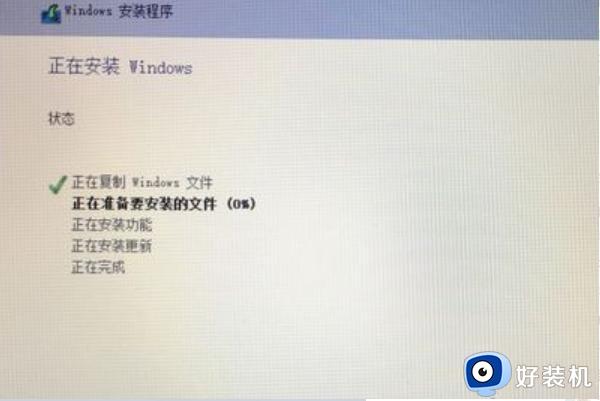
15、经过一段时间安装之后,安装完成。
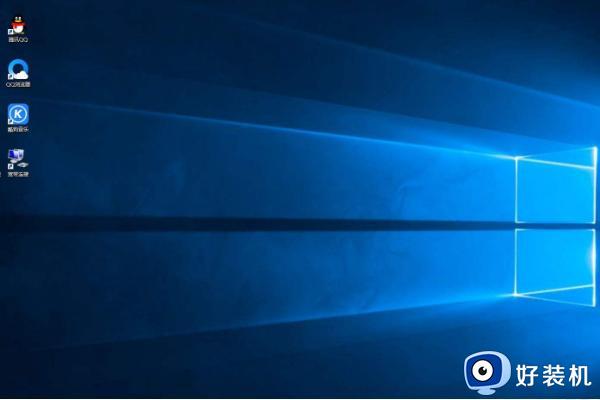
综上所述苹果笔记本装windows系统的方法步骤,不习惯使用苹果系统的用户,就可以参考上述步骤进行安装。
苹果笔记本怎样装windows系统 苹果笔记本装windows系统图文教程相关教程
- 苹果笔记本操作系统是什么 苹果笔记本预装什么系统
- 苹果笔记本如何下载软件 苹果笔记本下载软件的图教程
- 苹果笔记本怎么安装字体 苹果笔记本字体安装教程
- 苹果笔记本怎么截图快捷键 苹果笔记本的截图快捷键是哪个
- 苹果笔记本系统切换键按哪个 苹果电脑操作系统切换按什么键
- 苹果笔记本键盘怎么用 苹果笔记本电脑键盘使用图解
- 苹果笔记本电脑alt键在哪 苹果笔记本电脑alt是哪个键
- 苹果笔记本删除win系统的方法 如何删掉苹果笔记本的window系统
- 苹果笔记本开机怎么切换系统 苹果电脑开机时如何切换系统
- 苹果双系统怎么删除win系统 苹果双系统怎么恢复成单系统
- 电脑浏览器主页被2345霸占了怎么办 电脑首页被2345劫持如何解决
- 电脑连上蓝牙耳机还是外放怎么办?电脑连接蓝牙耳机后仍然外放如何解决
- cpu70多度正常吗 cpu温度七十多正常吗
- 微信打字删除后面的字怎么取消 电脑微信打字会吃掉后面的字如何解决
- 忘记qq邮箱独立密码怎么办 qq邮箱的独立密码忘了如何处理
- itunes如何导出照片到电脑 itunes导出照片到电脑方法
电脑常见问题推荐
- 1 微信打字删除后面的字怎么取消 电脑微信打字会吃掉后面的字如何解决
- 2 网络经常断网又自动恢复怎么办 电脑自动断网一会儿又自动连上如何处理
- 3 steam下载位置更改方法?steam下载安装位置怎么改
- 4 itunes卸载不干净无法重新安装怎么办 电脑itunes卸载不干净安装不上如何解决
- 5 windows建立ftp服务器设置教程 windows怎么搭建ftp服务器
- 6 怎么关闭steam开机启动 在哪里关闭steam开机启动
- 7 两台电脑之间怎么传文件最快 两台电脑间传文件怎样最快
- 8 excel打不开显示文件格式或文件扩展名无效的解决办法
- 9 steam动态怎么删除 steam游戏动态的删除步骤
- 10 蓝牙耳机连接电脑声音断断续续的怎么回事?蓝牙耳机连接电脑后时断时续如何解决
