uefi pe启动盘如何制作 pe下uefi引导u盘制作步骤
大家都知道安装系统的方式有很多种,而比较多人选择的就是U盘装系统的方式,比较早之前的pe启动盘都是Legacy模式,而现在的最新主流主板大多支持uefi模式,所以在这之前我们要制作uefi pe启动盘,但是很多用户不知道要怎么制作,可以使用uefi版制作工具比如大白菜uefi版就很不错,下面给大家带来pe下uefi引导u盘制作步骤。
准备工具:
1、4G或8G以上U盘
2、系统镜像下载:win7纯净版系统下载
3、uefi pe启动盘制作工具:大白菜U盘启动制作工具V5.2(装机版+UEFI)双启动增强版
制作方法如下:
1、下载并安装大白菜超级U盘启动盘制作工具UEFI版,打开主界面,插入U盘,工具会自动识别到U盘;
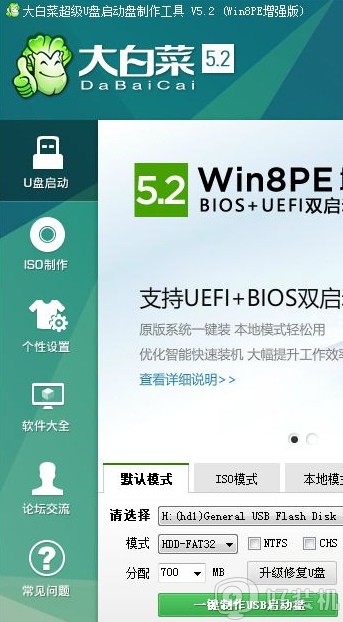
2、然后点击【一键制作USB启动盘】,弹出警告对话框,确保U盘没有重要数据,点击确定继续;
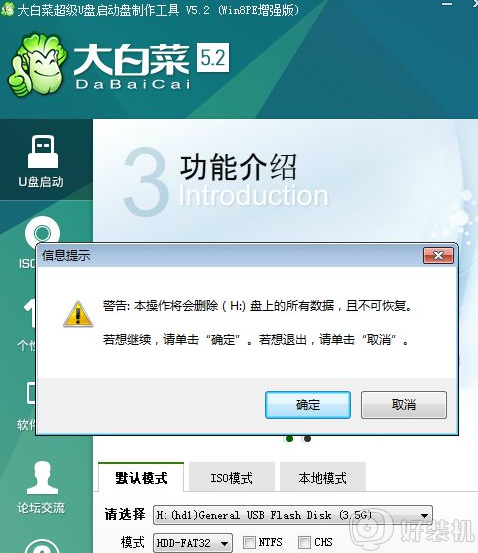
3、之后会执行U盘格式化以及往U盘写入启动盘数据的过程,等待即可;
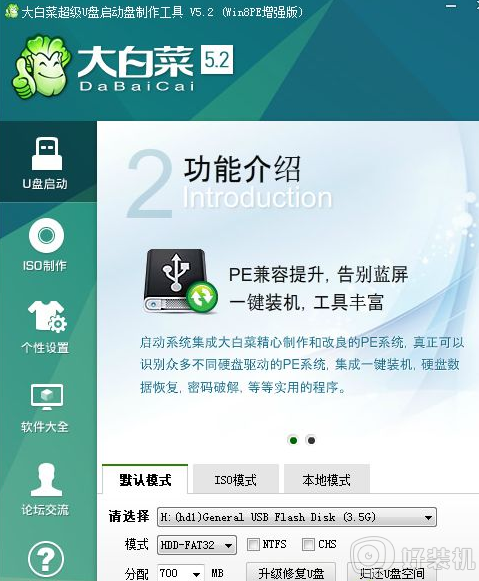
4、弹出【一键制作启动U盘完成】提示框,点击是打开模拟器;
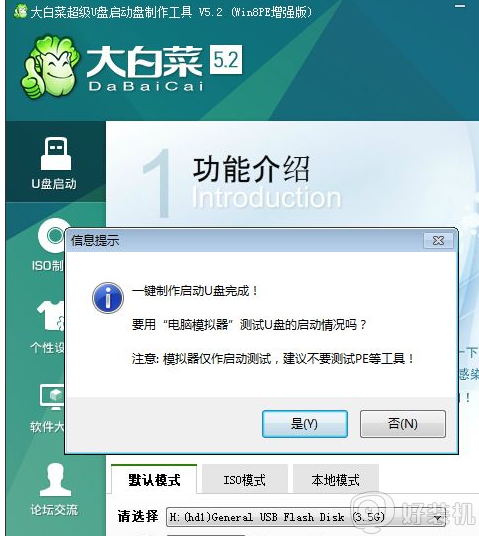
5、这时候打开大白菜uefi pe模拟界面,win8PEx64表示UEFI版的pe启动盘x86是非uefi启动;
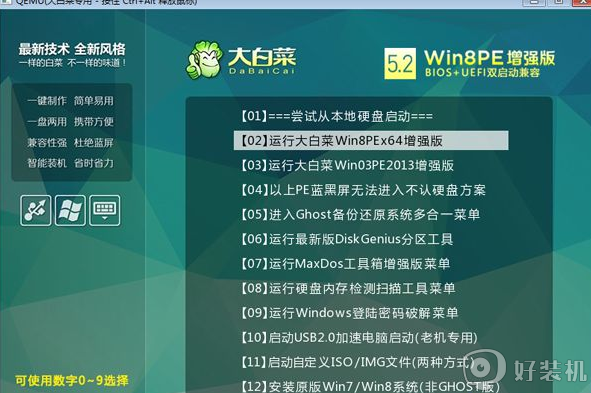
6、U盘名称变成大白菜U盘,打开U盘可以看到有EFI、GHO、IDBC目录;
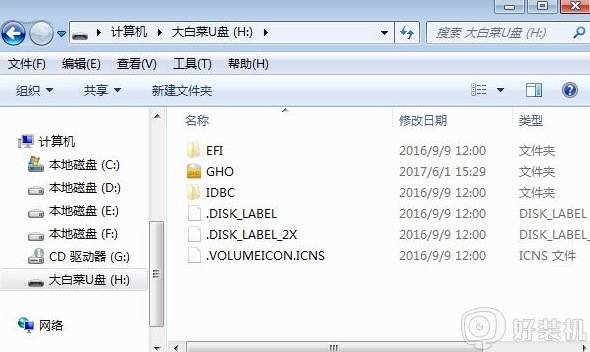
7、最后把64位系统镜像iso文件复制到GHO目录,就可以了,如果你只是制作一个启动盘,不是要装系统,不需要放系统,这一步省略。
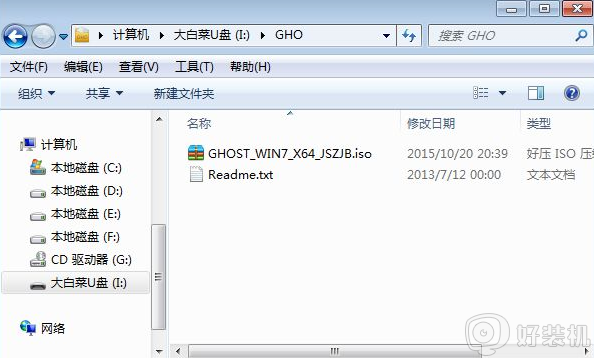
关于uefi pe启动盘如何制作就给大家讲解到这边了,如果你有需要的话,可以学习上面的方法来进行制作吧,希望对大家有所帮助。
uefi pe启动盘如何制作 pe下uefi引导u盘制作步骤相关教程
- 如何制作u盘pe启动盘 如何用u盘制作pe启动系统
- 大白菜启动盘怎么进入pe界面 电脑开机怎么进入大白菜pe系统
- 微pe怎样安装原版win10 pe安装win10 1909原版镜像的步骤
- 优启通u盘装win7系统教程图解 优启通u盘装系统教程win7
- bios从u盘启动如何设置 通过bios设置u盘启动的步骤
- gpt分区安装win7图文教程 gpt分区如何安装ghost win7
- 笔记本不支持u盘启动怎样装系统
- win10重装后没有此电脑图标怎么办 win10重装系统后我的电脑图标不见了怎么恢复
- win10系统崩溃如何重装系统 win10系统崩溃了开不了机怎么重装系统
- wepe怎么装系统win10正版 wepe安装原版win10系统教程
- win10怎么重装原版系统 如何自己重装系统win10正版系统
- 雨林木风win10系统安装教程 雨林木风一键安装win10教程
- win10官方安装教程u盘安装步骤 用u盘安装win10系统安装教程图解
系统安装教程推荐
- 1 win10官方安装教程u盘安装步骤 用u盘安装win10系统安装教程图解
- 2 如何硬盘安装win10系统 硬盘安装器安装win10图文步骤
- 3 怎么从windows7升级到windows10 升级系统win7到win10的方法
- 4 如何制作u盘pe启动盘 如何用u盘制作pe启动系统
- 5 esd文件怎么用u盘安装 U盘安装esd文件的步骤
- 6 微pe怎样安装原版win10 pe安装win10 1909原版镜像的步骤
- 7 不用优盘怎么装系统 不用优盘装系统方法
- 8 在线安装win7软件哪个好 在线安装win7软件下载
- 9 电脑小白怎么重装系统 电脑小白一键重装系统方法
- 10 能在安全模式装系统吗 电脑在安全模式下可以装系统吗
