微pe怎样安装原版win10 pe安装win10 1909原版镜像的步骤
现在win10系统已经成为了主流系统,所以很多小伙伴就会从官网下载原版win10系统来安装,可能仍然有一部分用户不知道要如何安装,其实安装方式有很多,比如可以利用一些安装工具来实用,微pe工具箱就很好用,它支持存放大于4G的镜像文件,完美支持各种64位windows系统uefi模式下安装,那么有用户下载win10 1909原版镜像后,要怎么用微pe来安装呢?下面小编给大家讲解一下pe安装win10 1909原版镜像的步骤。
安装须知:
1、由于大部分新电脑支持uefi启动,本文介绍UEFI+GPT安装win10 64位系统方法
2、UEFI启动模式下,硬盘分区表必须是GPT;如果你要在Legacy模式下安装,硬盘分区表必须是MBR
一、安装准备
1、8G或16G的U盘,转移重要数据
2、制作微pe启动盘:wepe启动盘制作教程
3、系统镜像下载:win10 1909正式版iso镜像下载
二、U盘启动设置:通过bios设置u盘启动的步骤
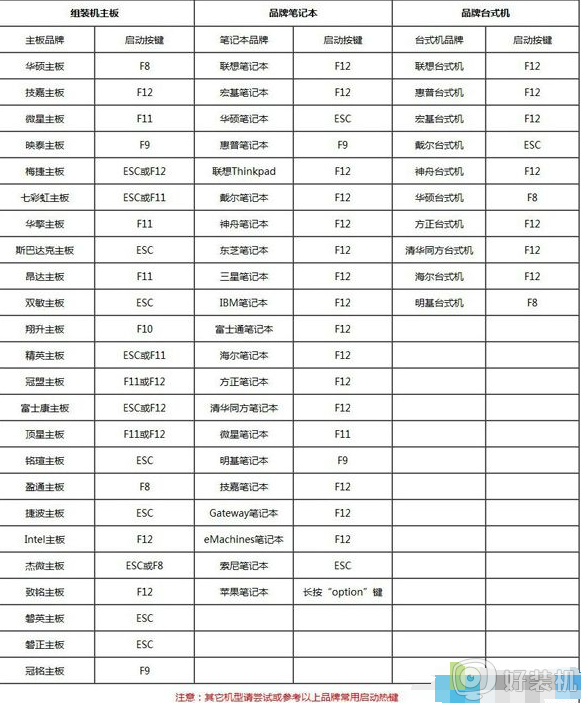
三、微pe安装原版win10系统步骤如下
1、制作好微PE工具箱之后,把原版win10系统,比如64位win10 1909镜像复制到U盘中;
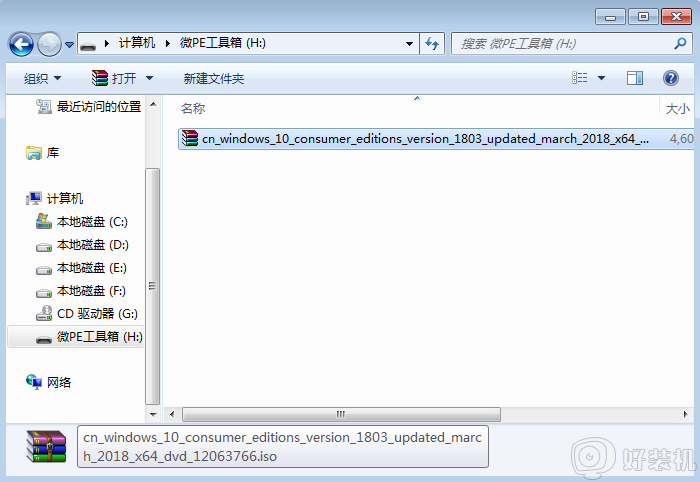
2、在需要装win10系统的电脑上插入u盘,启动后不停按F12或F11或Esc等启动快捷键调出启动菜单选择对话框。选择识别到的U盘选项,一般是带有USB字样或者是KingstonDT、Toshiba等U盘品牌名称,其中带有UEFI的是UEFI启动,不带UEFI的是Legacy启动,这边选择UEFI项,按回车进入;
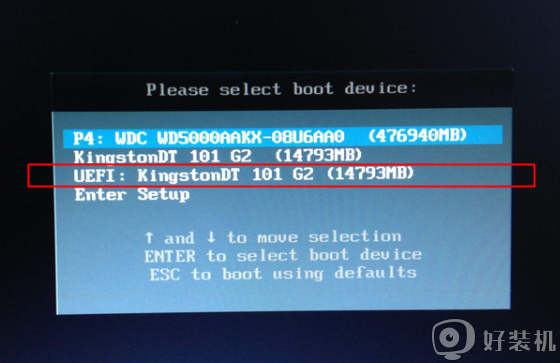
3、进入到这个界面,选择pe系统的分辨率,默认选择第一个,按回车;
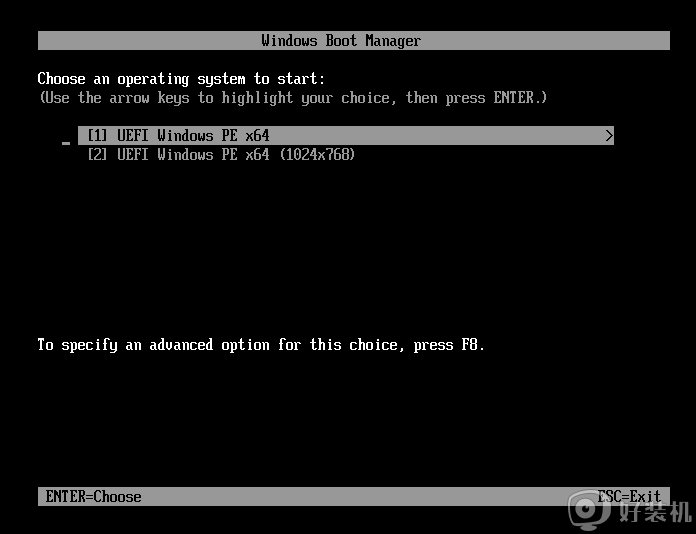
4、在pe系统桌面,双击打开【分区助手(无损)】,如果不需要全盘重新分区,直接右键系统盘(一般是C盘),选择格式化,然后执行第7步;如果需要全盘重新分区,右键磁盘1选择盘【快速分区】,如果你有两个硬盘,要注意选择;
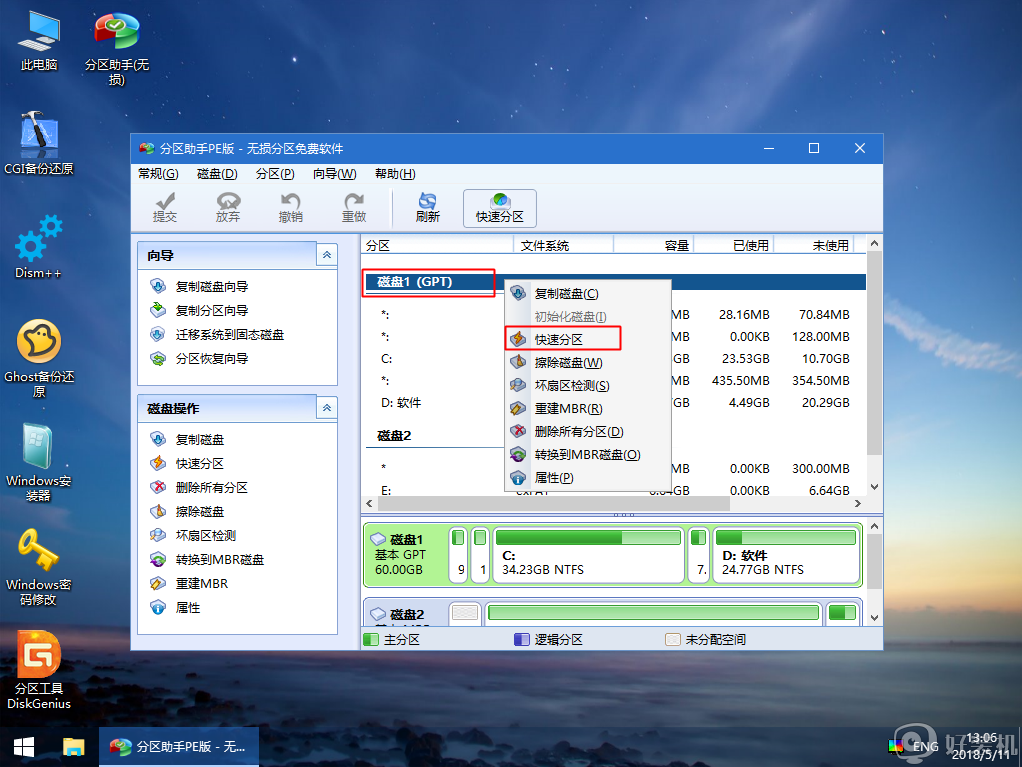
5、如果害怕选错磁盘,【选择磁盘】这边可以继续根据大小选择对的盘。然后设置分区数目、分区大小,第1个分区一般是系统盘,卷标为【系统】,建议50G以上,接着磁盘的类型选择GPT,分区对齐到2048扇区是4k对齐,4096扇区也是4k对齐,设置完成后,点击【开始执行】;
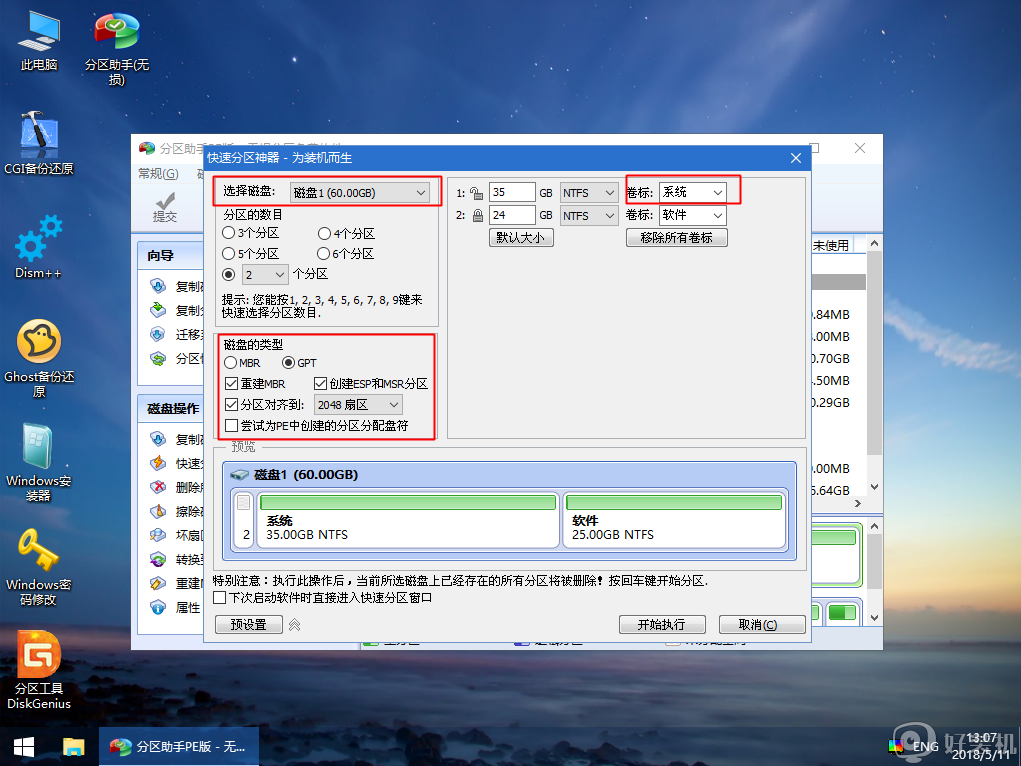
6、分区过程很快,完成分区后如图所示,如果系统盘符C被U盘占用,可以点击占用的C盘,点击左侧磁盘操作的【更改盘符】,修改一下,这个很简单;
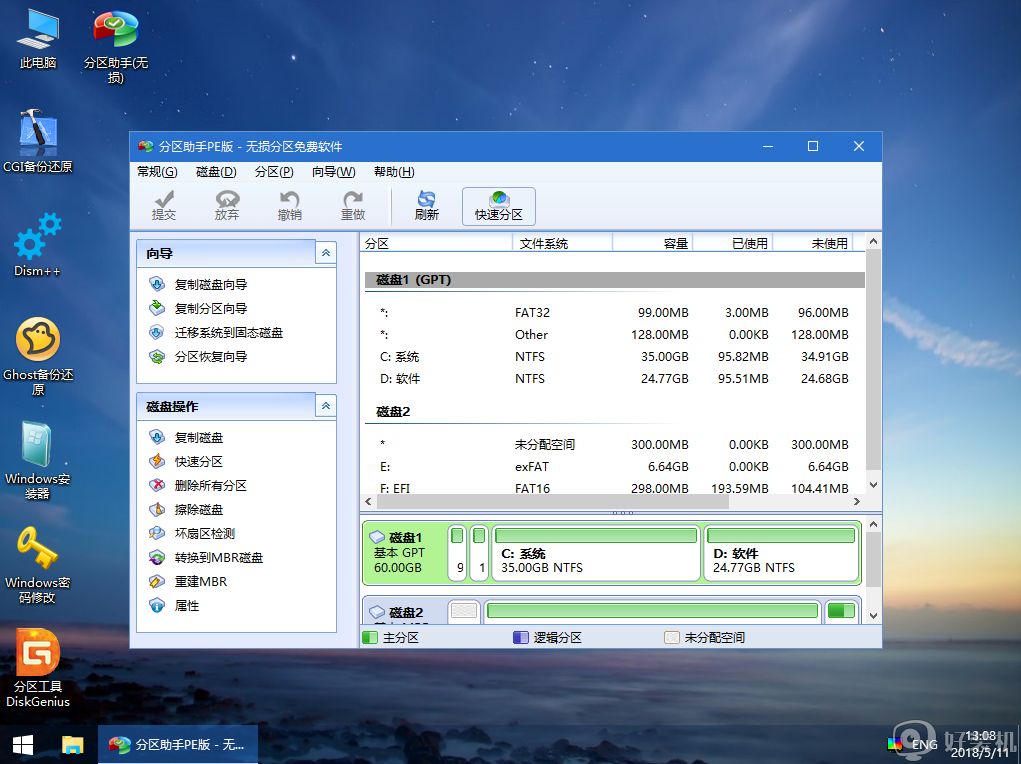
7、依次双击此电脑—微PE工具箱,右键win10系统iso镜像,选择装载,如果没有装载,选择打开方式—资源管理器;
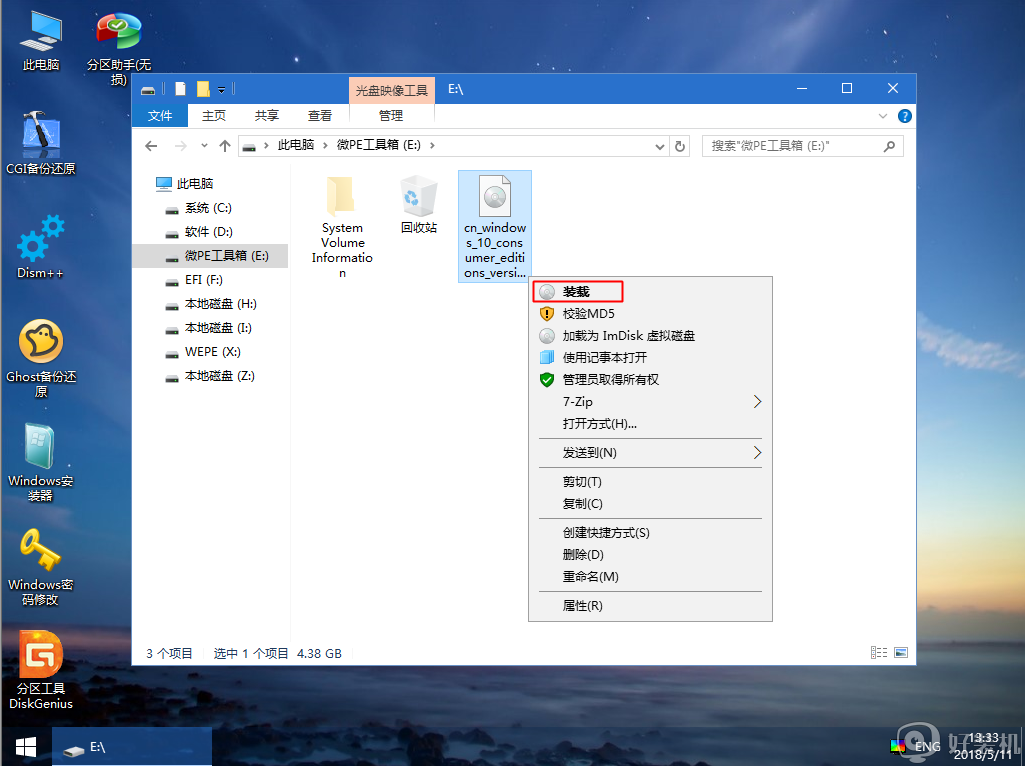
8、win10PE可以直接打开ISO镜像,不要运行根目录的setup,而是进入sources目录;
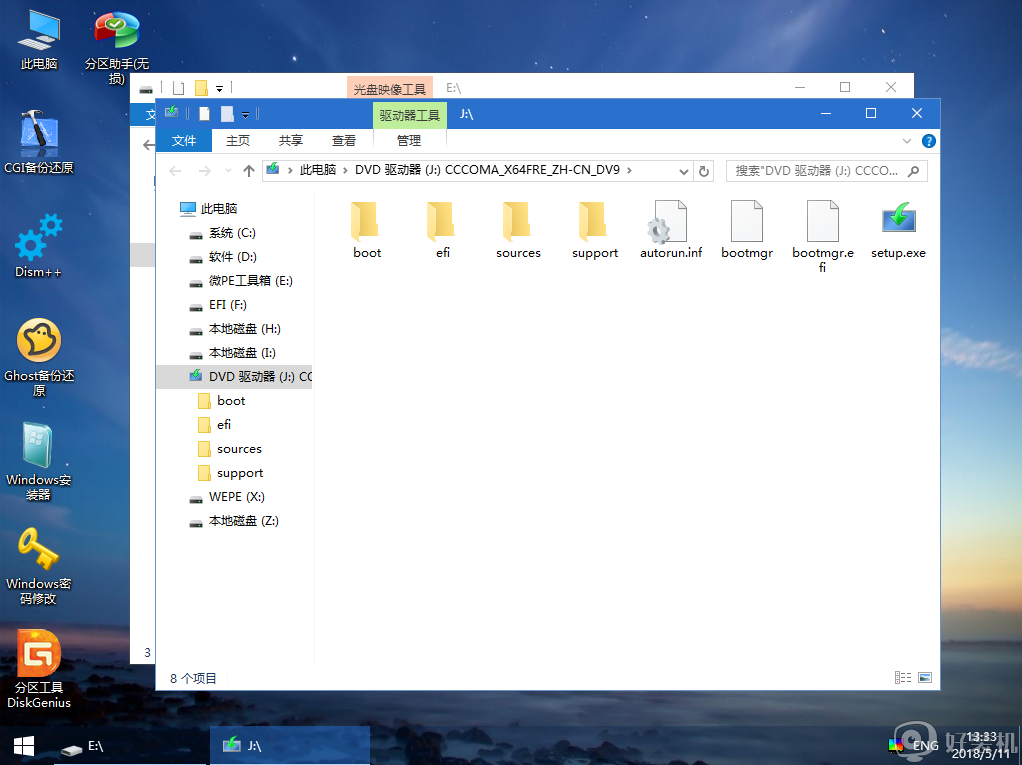
9、找到sources目录下的setup.exe,双击打开;
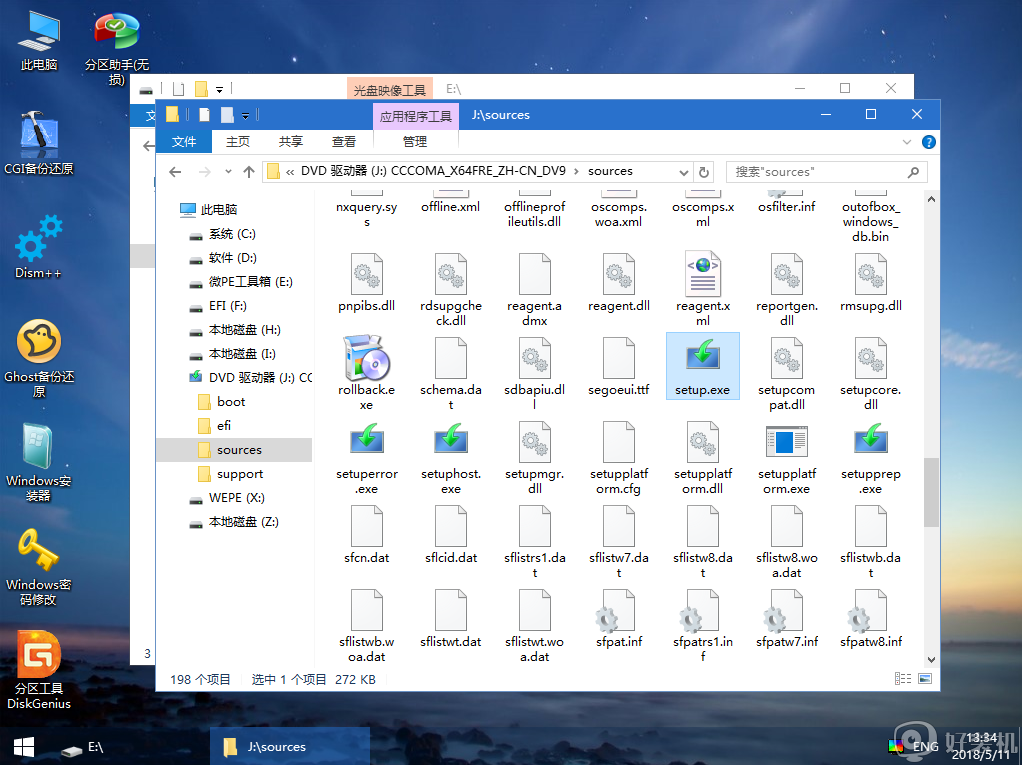
10、运行安装界面,安装语言、输入法默认即可,点击下一步;
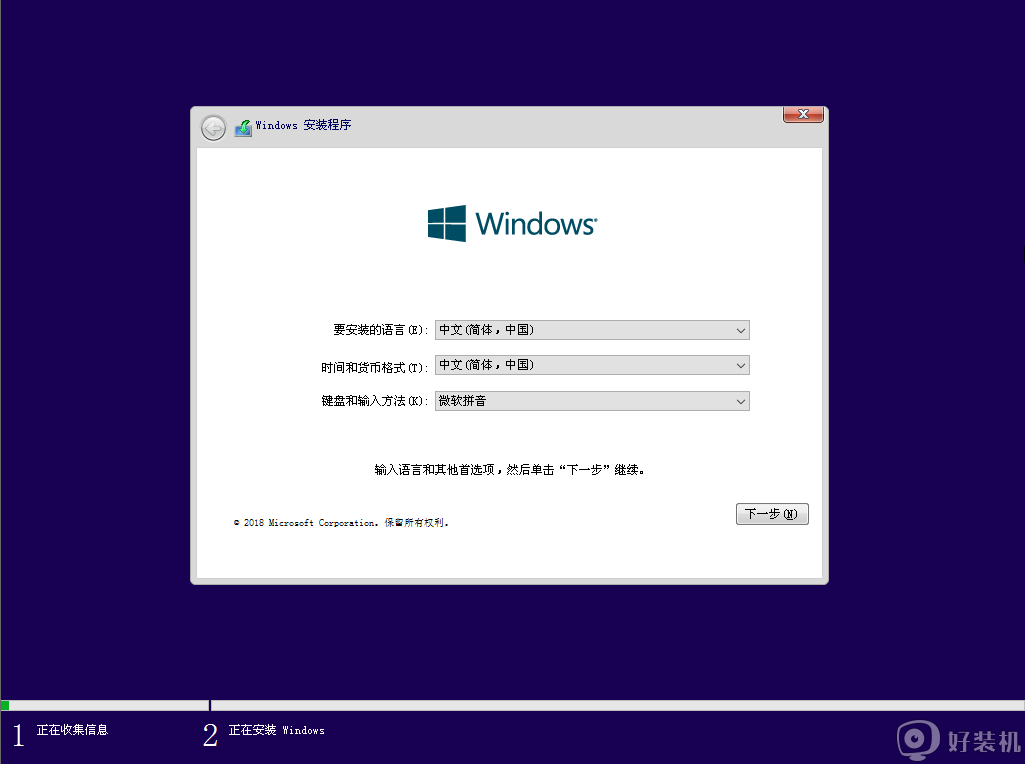
11、密钥这边直接选择【我没有产品密钥】;
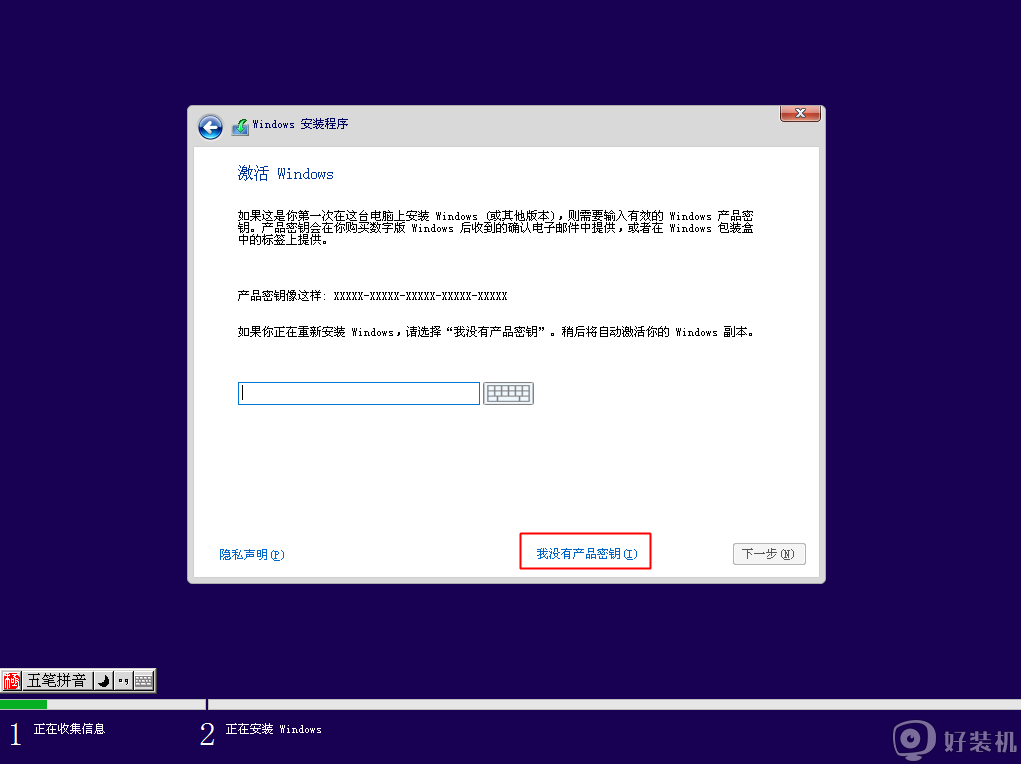
12、选择要安装的系统版本,如果之前win10是家庭版,就选择家庭版,安装后才会自动激活,如果之前家庭版,现在选专业版,需要密钥或者激活工具重新激活,这个要注意下;
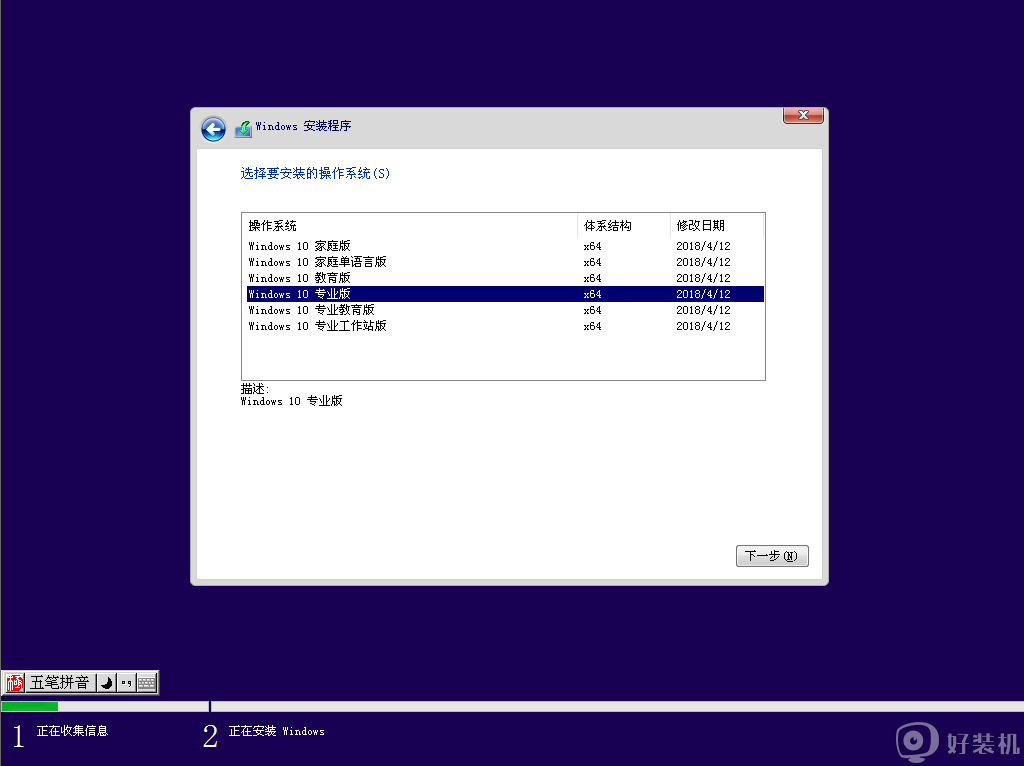
13、勾选我接受许可条款,下一步;
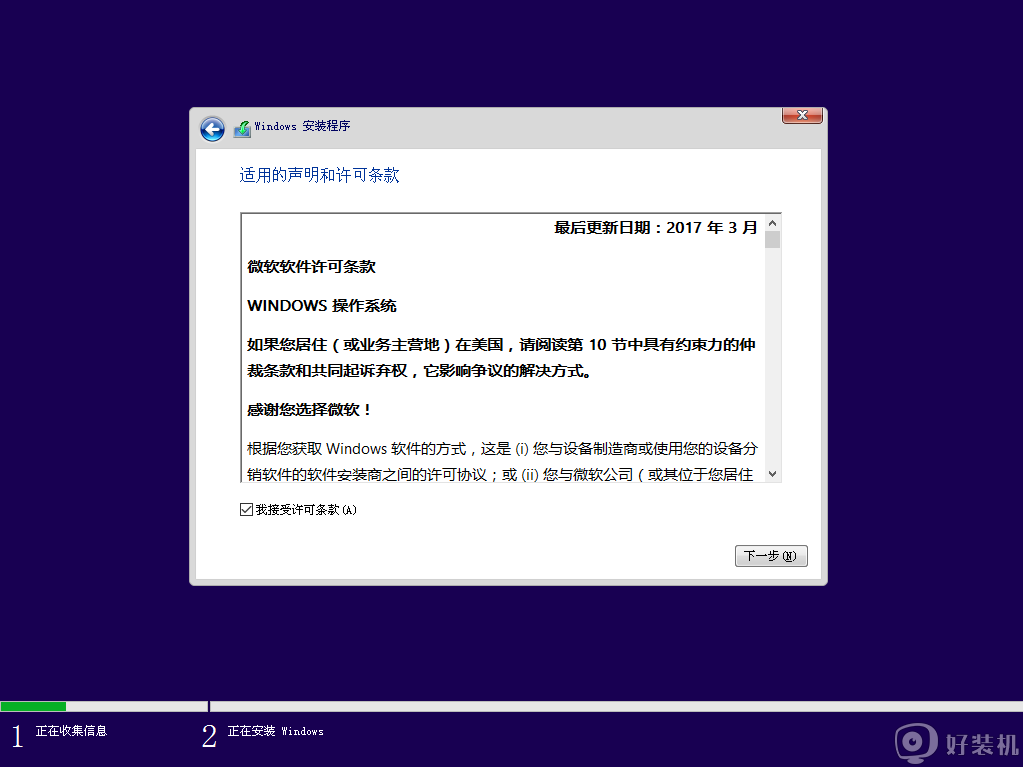
14、安装类型选择自定义;
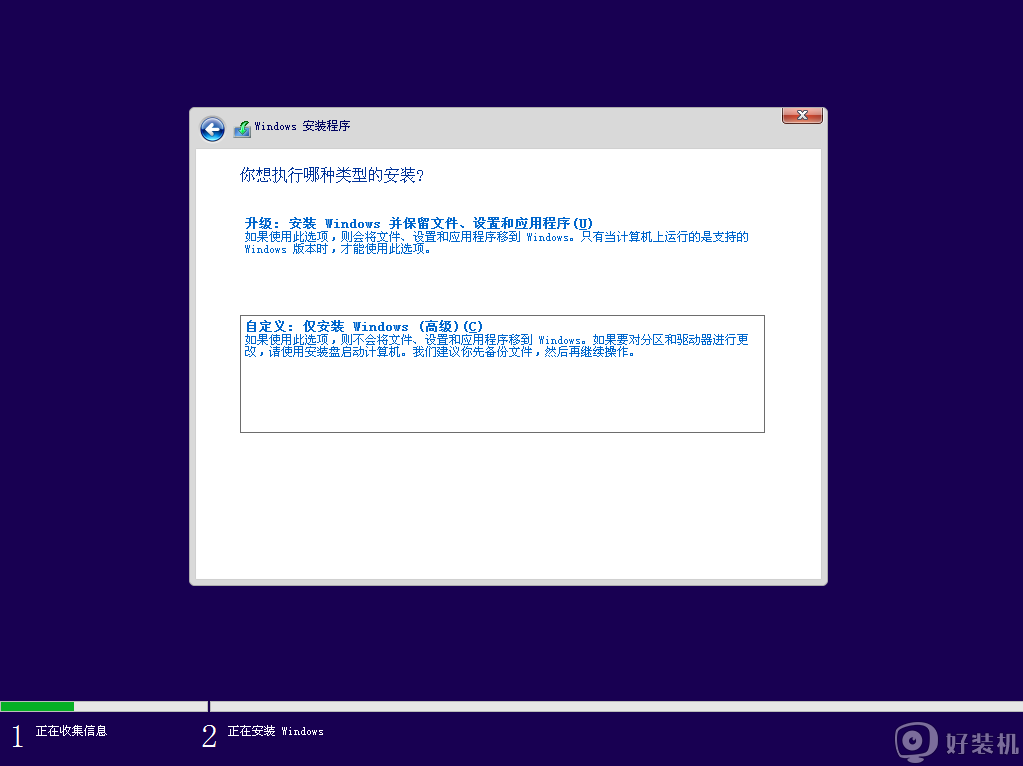
15、选择安装位置,根据第5步设置的分区大小选择,比如这边是驱动器0分区3:系统,点击下一步;
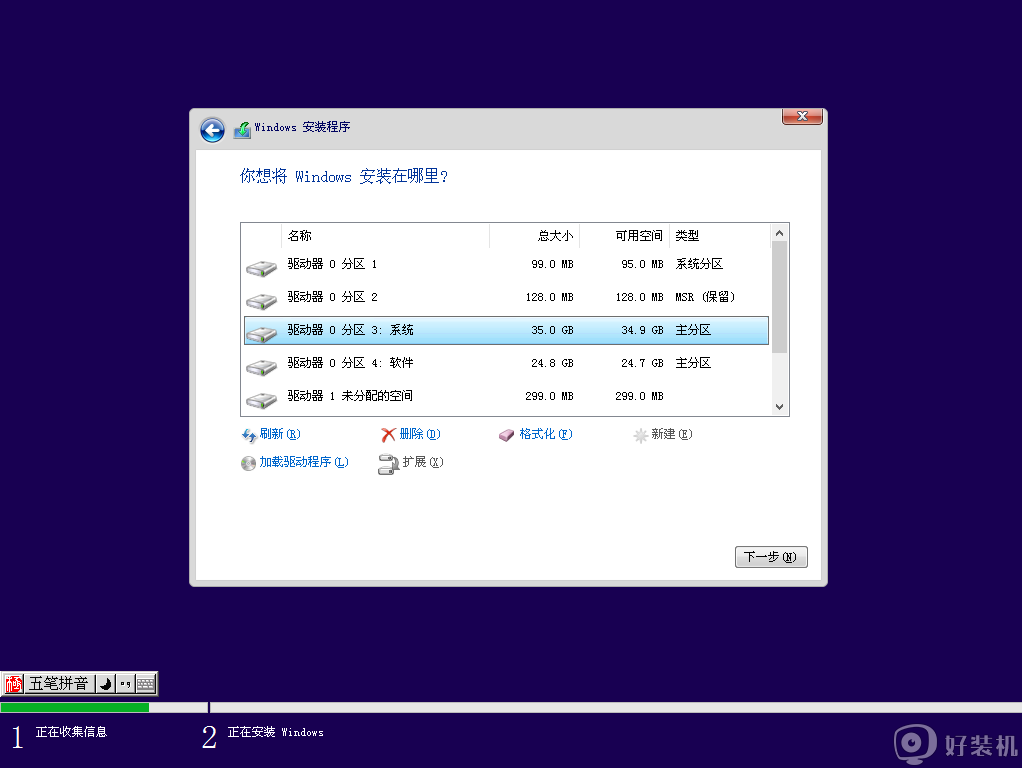
16、开始安装windows10系统,等待片刻;
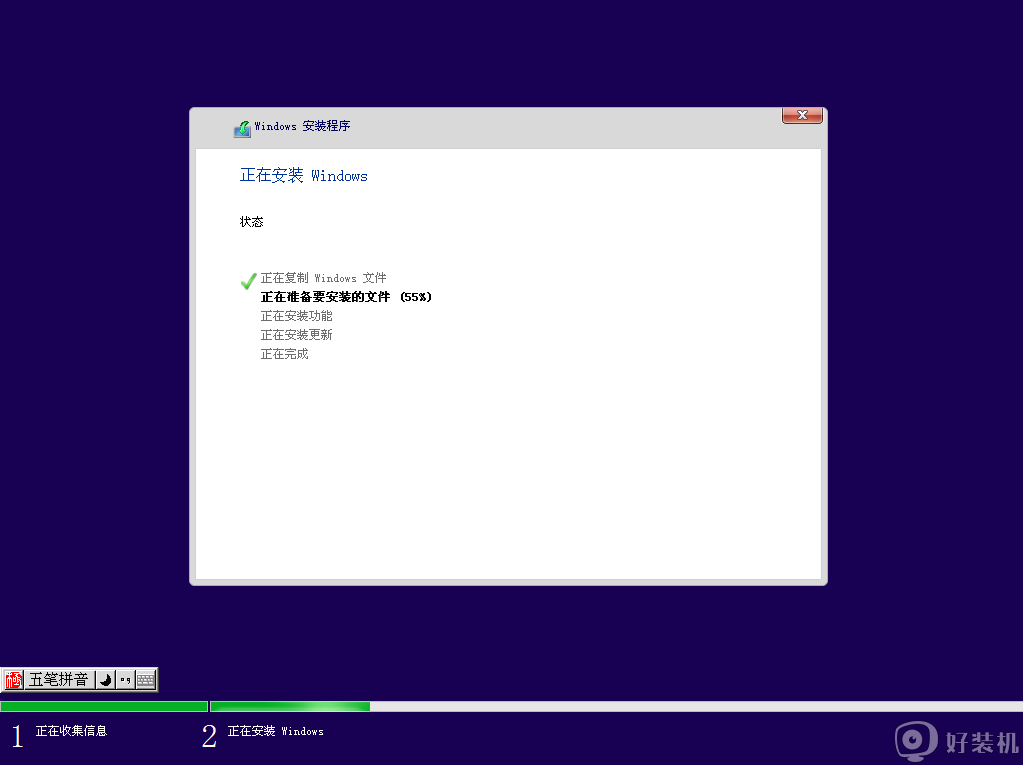
17、操作完成后,windows需要重启才能继续,10秒后自动重启,重启过程中拔出U盘;
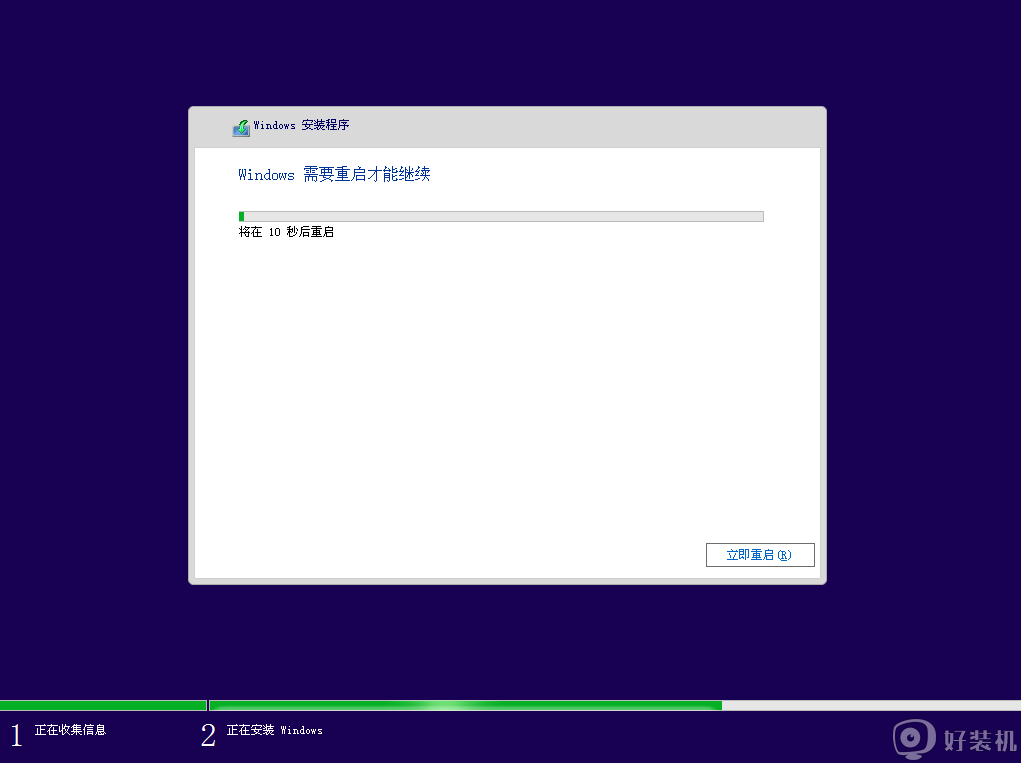
18、进入这个界面,需要重启N多次,后面需要很长时间,耐心等待;
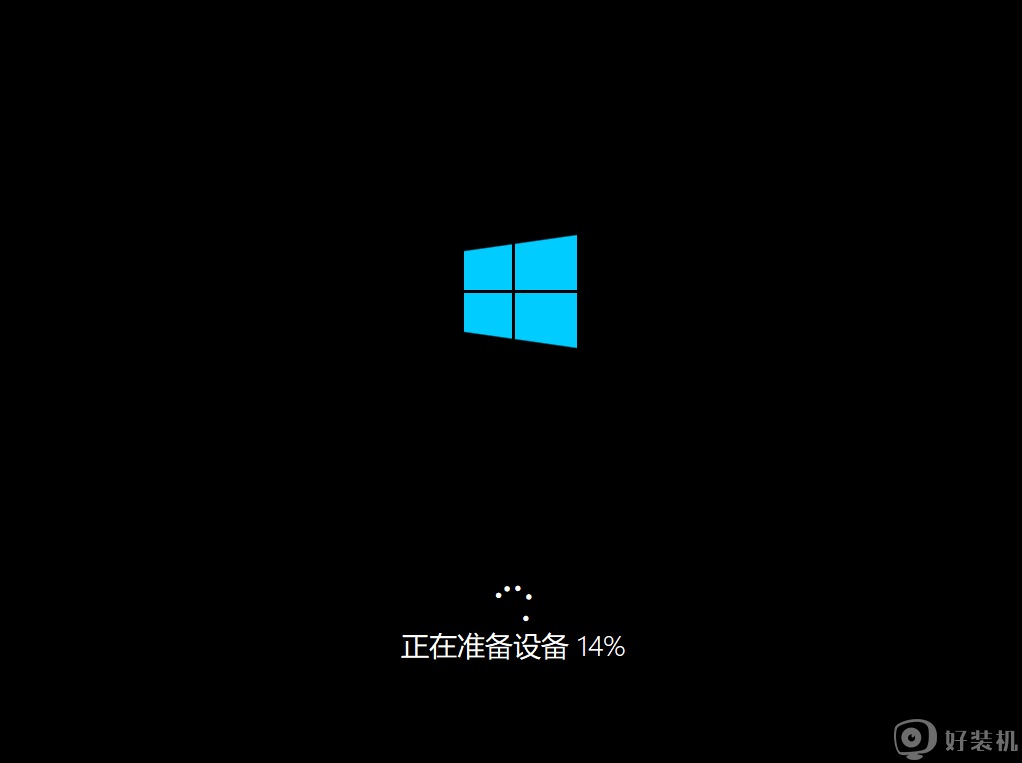
19、操作完成后,进入系统配置过程,进入小娜助手配置界面,这个根据个人喜好进行设置;
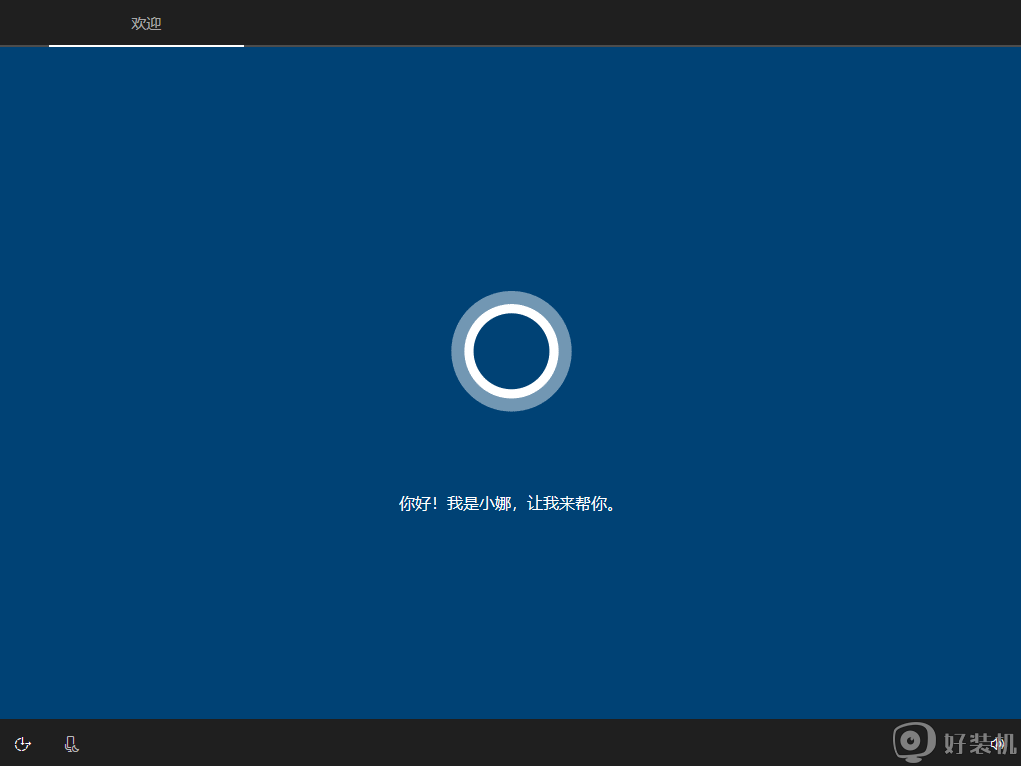
20、设置本地帐户名,自行命名;
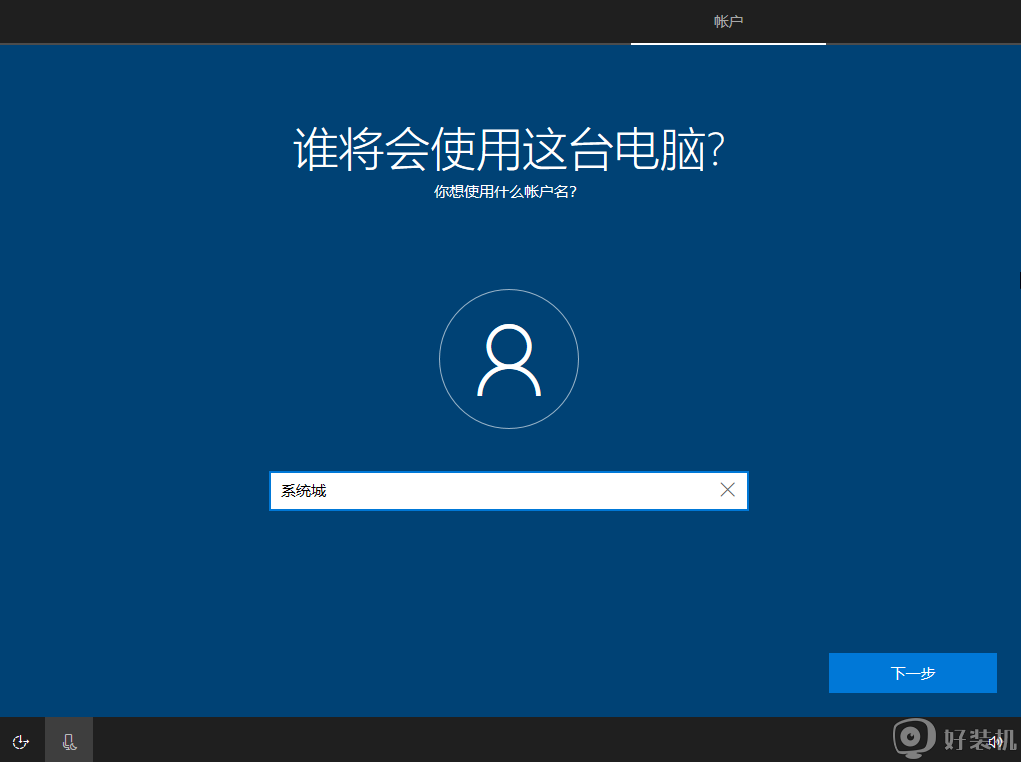
21、如果不需要密码,直接放空白下一步;
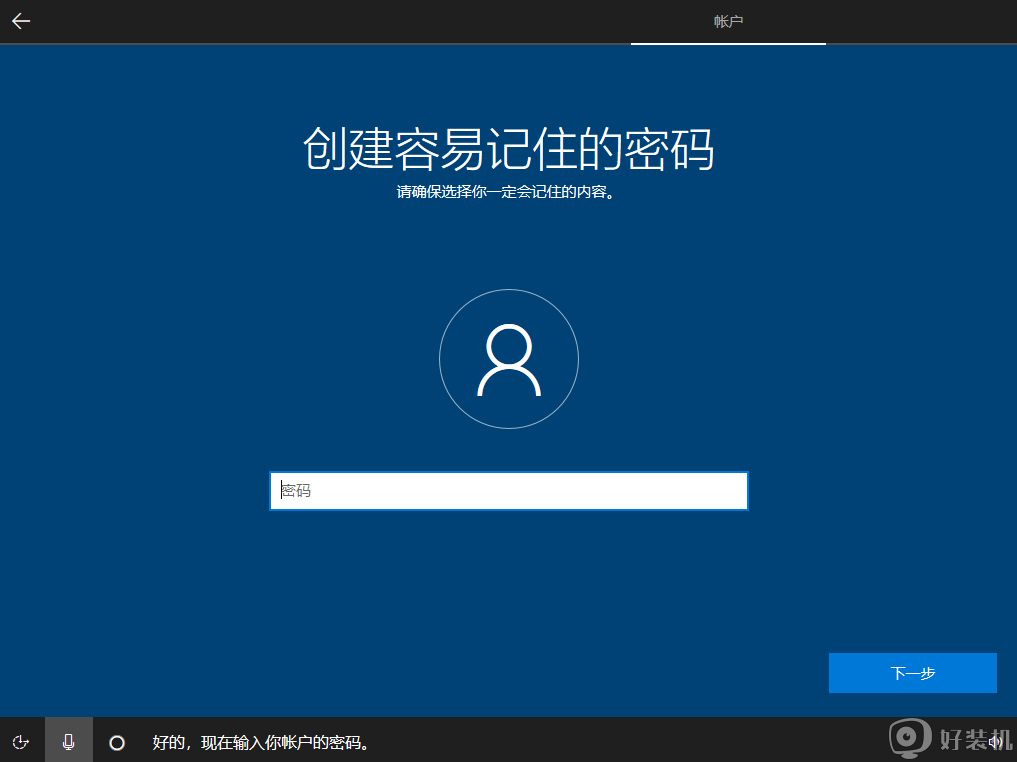
22、隐私设置,自行选择,最后点击接受;
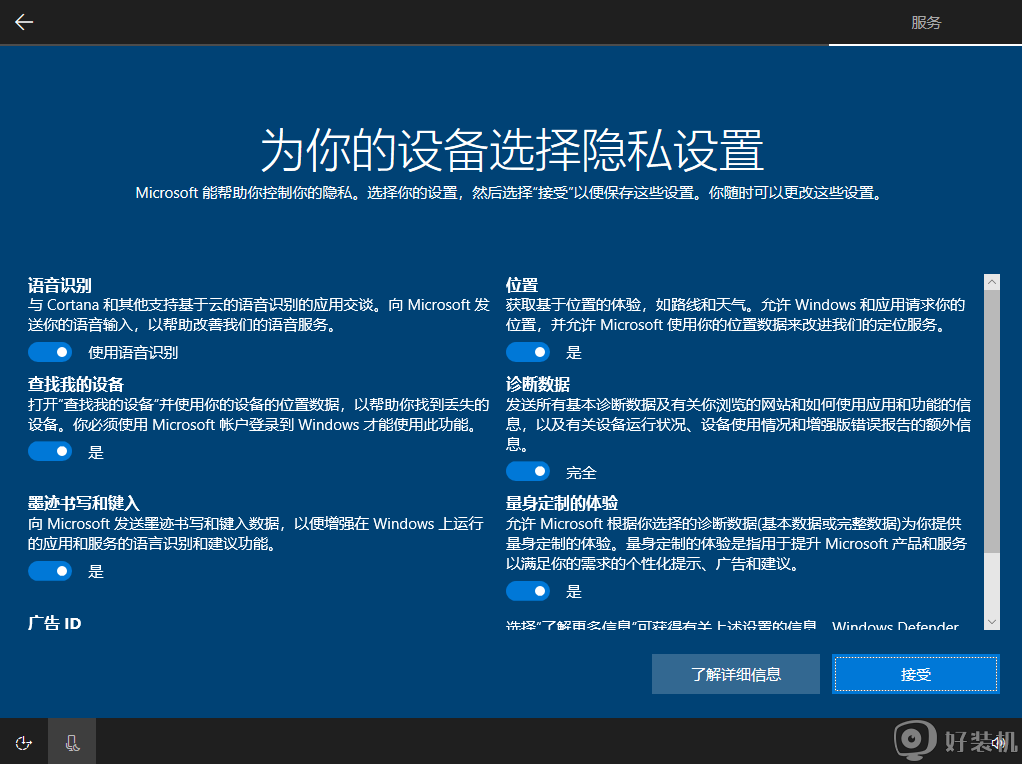
23、进入win10系统界面,原版win10系统安装完成,如果安装了不同版本的系统,需要用密钥或工具激活。
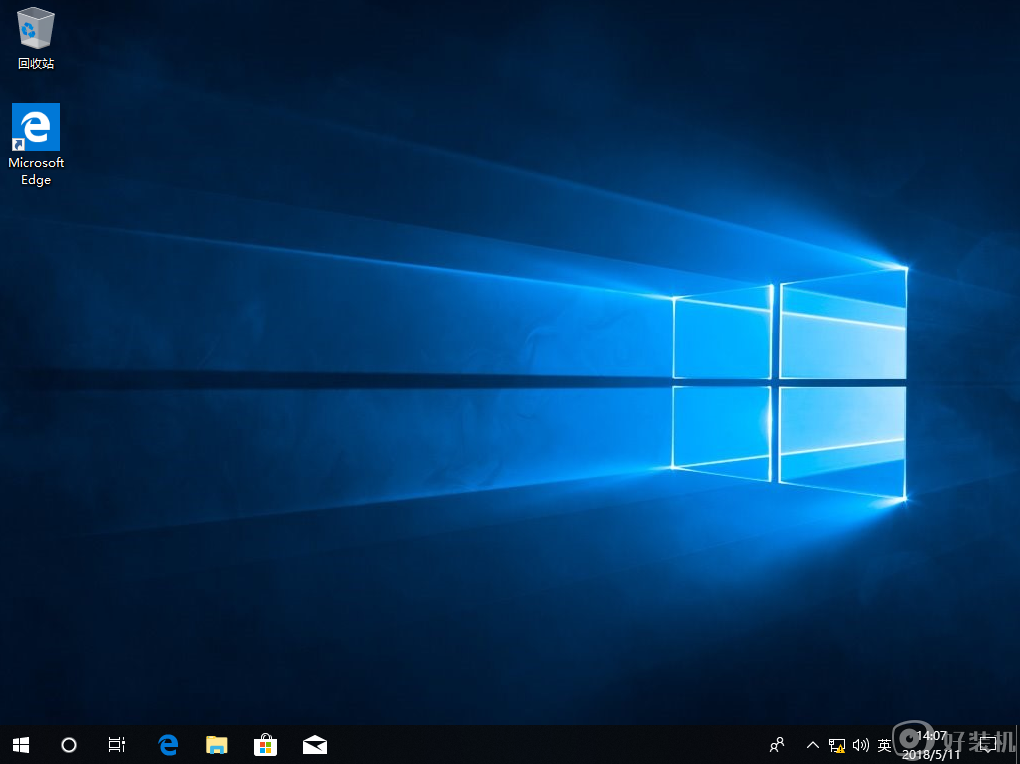
上述给大家讲解的便是pe安装win10 1909原版镜像的步骤,如果你也有需要的话,可以学习上面的方法来安装吧。
微pe怎样安装原版win10 pe安装win10 1909原版镜像的步骤相关教程
- uefi pe启动盘如何制作 pe下uefi引导u盘制作步骤
- wepe怎么装系统win10正版 wepe安装原版win10系统教程
- 如何制作u盘pe启动盘 如何用u盘制作pe启动系统
- 大白菜启动盘怎么进入pe界面 电脑开机怎么进入大白菜pe系统
- 雨林木风win10系统安装教程 雨林木风一键安装win10教程
- 如何硬盘安装win10系统 硬盘安装器安装win10图文步骤
- win10官方安装教程u盘安装步骤 用u盘安装win10系统安装教程图解
- win10怎么重装原版系统 如何自己重装系统win10正版系统
- win10重装后没有此电脑图标怎么办 win10重装系统后我的电脑图标不见了怎么恢复
- win10系统崩溃如何重装系统 win10系统崩溃了开不了机怎么重装系统
- win11系统安装出错的修复方法 win11安装时错误怎么办
- 如何绕过tpm限制安装win11系统 win11怎么绕过tmp进行安装方法
- 优启通u盘装win7系统教程图解 优启通u盘装系统教程win7
- 苹果电脑安装win11操作系统的方法 怎么在苹果电脑上安装win11系统
热门推荐
系统安装教程推荐
- 1 win10官方安装教程u盘安装步骤 用u盘安装win10系统安装教程图解
- 2 如何硬盘安装win10系统 硬盘安装器安装win10图文步骤
- 3 怎么从windows7升级到windows10 升级系统win7到win10的方法
- 4 如何制作u盘pe启动盘 如何用u盘制作pe启动系统
- 5 esd文件怎么用u盘安装 U盘安装esd文件的步骤
- 6 微pe怎样安装原版win10 pe安装win10 1909原版镜像的步骤
- 7 不用优盘怎么装系统 不用优盘装系统方法
- 8 在线安装win7软件哪个好 在线安装win7软件下载
- 9 电脑小白怎么重装系统 电脑小白一键重装系统方法
- 10 能在安全模式装系统吗 电脑在安全模式下可以装系统吗
