win10开机密码输入框不见如何解决 win10开机密码输入框不见的解决方法
更新时间:2024-03-01 11:48:00作者:mei
正常情况下,win10系统开机后会显示登陆密码的文本框,然后输入密码即可进入桌面,最近,有用户于是win10系统开机密码输入框不见的情况,不能正常进入系统,这个问题让人苦恼,其实这是启动项设置不合理造成的,下面一起看看解决方法。
解决方法如下:
1、首先,在电脑桌面上点击开始菜单栏,在选择设置;
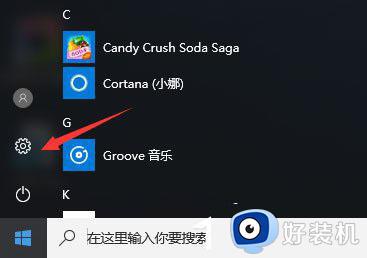
2、然后,在进入设置页面,在点击更新安全;
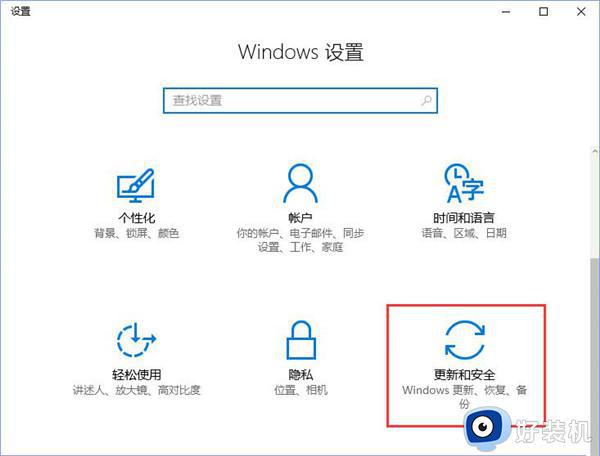
3、开启升级和安全性,左边的恢复,点击高运行中的立即启动按键;
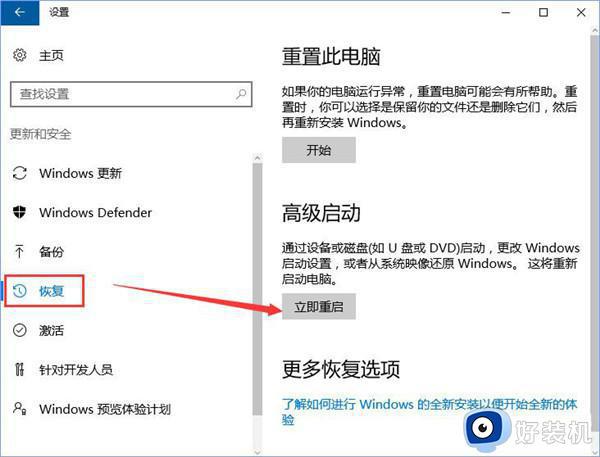
4、系统进到安全性操作面板,在选择疑难解答;
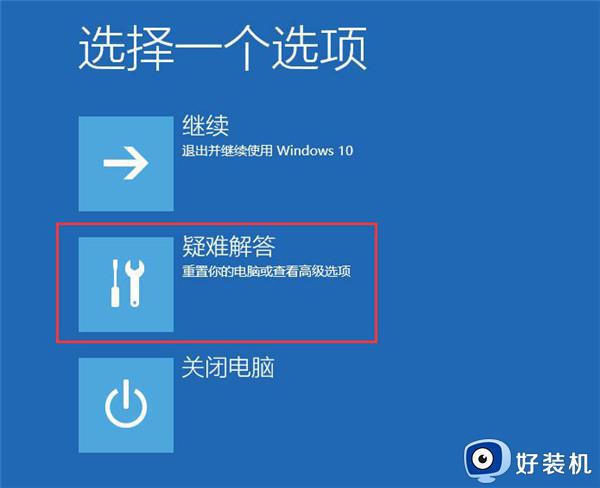
5、在点击高选择项;
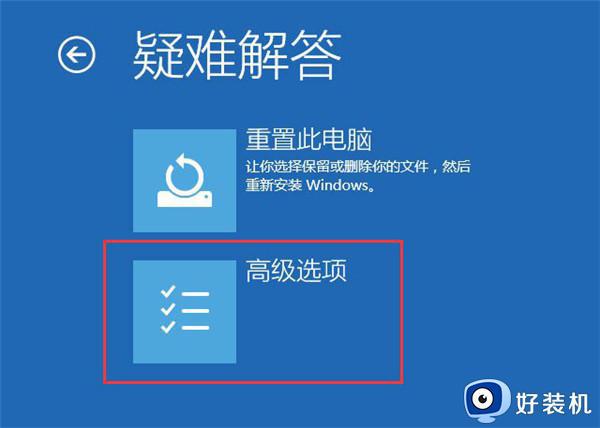
6、在点击启动设置;
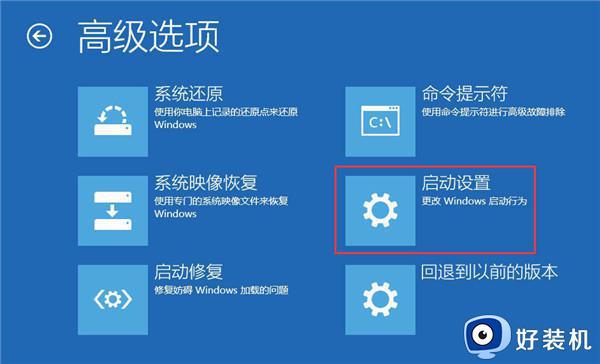
7、在点击右下方的重启按键;
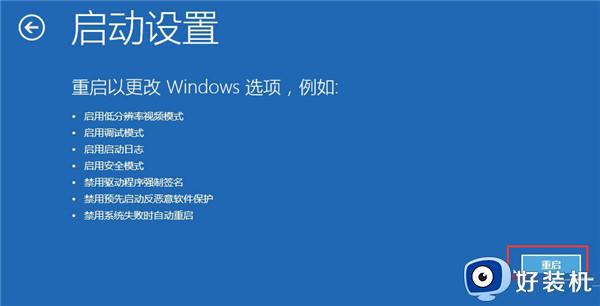
8、重新启动后在弹出的启动设置页面按住F4或4进到安全模式,那样就可以正常登录了;
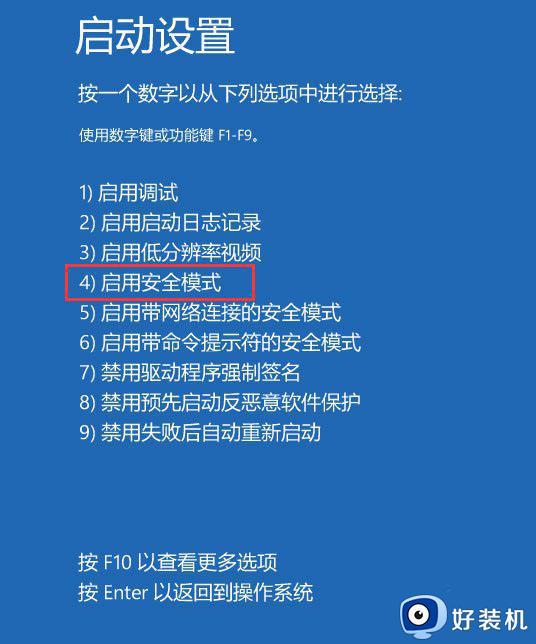
9、接下来,按Win+R组合快捷键,在打开运行窗口输入msconfig,在点击确定或按回车开启系统设置;
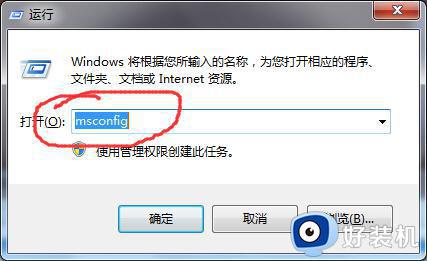
10、在系统设置的基本选卡下点击正常启动,在点击确定,最后再重启电脑即可显示密码文本框。
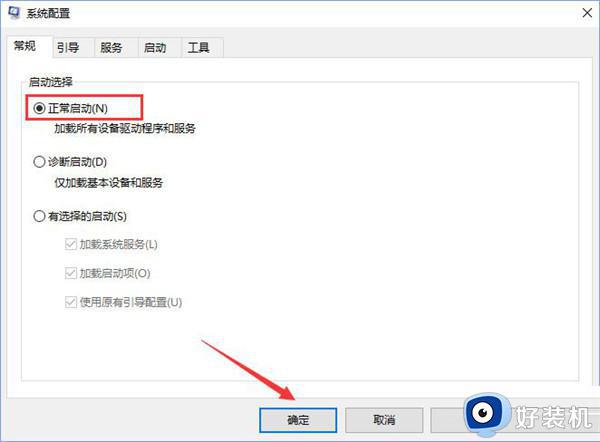
win10开机密码输入框不见的解决方法分享到这里,设置一下启动项即可解决,希望本文内容能帮助到大家。
win10开机密码输入框不见如何解决 win10开机密码输入框不见的解决方法相关教程
- win10开机不显示密码输入框怎么回事 win10开机密码输入框不仅的解决方法
- win10无法输入开机密码怎么办 win10开机密码无法输入的解决方法
- win10输入法的选字框不见了怎么办 win10输入法的打字框不见了的解决方法
- win10电脑密码输错锁定了怎么解锁 win10电脑密码输错被锁的解决方法
- win10密码界面无法输入密码的解决方法 win10无法输入开机界面怎么办
- win10电脑如何关闭开机密码 win10怎么关闭电脑开机密码
- win10开机密码怎么取消掉 完美取消win10开机密码的方法
- win10笔记本密码忘记了怎么解开 win10忘记开机密码最简单的解除方法
- win10电脑开机密码怎么设置 给win10电脑设置开机密码的方法
- win10输入正确密码却提示错误的解决方法 win10正确密码电脑提示密码错误怎么办
- win10进入不了桌面怎么办 win10电脑开机后进不了系统解决方法
- win10管理员名称改不了怎么回事 win10改不了管理员名字如何处理
- win10键盘shift锁定如何解锁 win10 shift被锁定了的解决教程
- 电脑没有睡眠选项的原因是什么 电脑忽然没有了睡眠如何解决
- win10云内容搜索如何关闭 win10云搜索怎么关
- win10把此电脑图标放到桌面设置方法 win10如何把此电脑图标放到桌面
win10教程推荐
- 1 彻底关闭win10病毒和威胁防护的步骤 win10如何关闭病毒和威胁防护
- 2 win10进入桌面后鼠标一直转圈怎么回事 win10进桌面一直转圈怎么解决
- 3 win10桌面快捷图标出现白纸怎么回事 win10桌面快捷方式图标变成白板如何处理
- 4 win10计算器打不开怎么办 如何解决win10系统无法打开计算器
- 5 win10共享文件夹怎么在另一个电脑查看 win10共享文件夹另外一台电脑如何找到
- 6 win10关闭每次打开应用的通知设置方法 如何关闭win10每次点开软件都提醒
- 7 win10实时保护关不掉怎么办 win10实时保护关闭不了如何解决
- 8 win10把硬盘识别成移动硬盘怎么办 win10硬盘变成可移动设备处理方法
- 9 win10电脑拷贝记录怎么查 win10如何查看拷贝记录
- 10 win10需要新应用打开此ms-gaming怎么办?win10提示“需要新应用打开此ms-gamingoverlay”如何解决
