win10电脑密码输错锁定了怎么解锁 win10电脑密码输错被锁的解决方法
更新时间:2023-02-11 15:53:00作者:mei
win10系统设置开机密码可以保护系统安全,只有输入正确密码才可以进入桌面,有时记不清开机密码,密码输错多次,系统就自动锁定,如果一直等待很浪费时间,有什么办法能快速解锁?想要快速解决此问题,参考下文步骤操作就可以。
推荐:win10专业版系统
第一步:重启电脑。
第二步:按住键盘上的“F8”。

第三步:选择“带命令提示符的安全模式”。

第四步:点击“administrator”进入命令行页面。
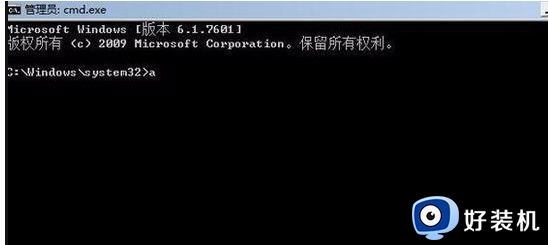
第五步:输入“net user 用户名 666666/add”,按下“enter”。重启电脑即可。
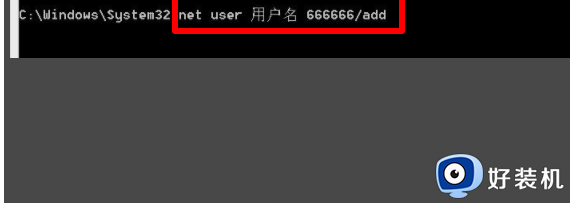
win10开机密码输入多次后会被锁定,想要解锁快速进入系统桌面,按照教程步骤操作即可解锁。
win10电脑密码输错锁定了怎么解锁 win10电脑密码输错被锁的解决方法相关教程
- win10多次输入密码错误被锁定怎么办 win10多次密码输错被锁定解决方法
- win10如何设置输错三次密码锁定 win10设置输错三次密码就锁定的教程
- win10输错密码被锁定多久 win10系统锁定要多久才能恢复
- win10密码锁定怎么解除 win10密码被锁如何解决
- 如何取消win10 pin密码 win10怎么取消pin密码登录
- win10电脑密码忘记了怎么解开 win10电脑密码忘记怎么解锁
- 取消win10登录密码有什么方法 win10取消登录密码的详细方法
- win10怎么设置电脑不锁屏 解决win10设置电脑不锁屏的两种方法
- win10锁屏密码怎么设置 w10电脑锁屏密码的设置教程
- win10更改锁屏密码的教程 win10怎么更改锁屏密码
- win10QLV格式怎样转成MP4 win10QLV格式转成MP4的图文教程
- 爱普生l3110打印机安装驱动怎么安装 爱普生l3110打印机驱动安装教程
- win10打开文件夹特别慢怎么办 win10电脑打开文件夹慢的解决方法
- win10怎样解锁锁定的注册表 win10解锁锁定的注册表的方法介绍
- 为什么win10局域网无法找到自己的设备 win10局域网无法找到自己的设备的解决方法
- win10怎样使用蓝牙传输文件 win10使用蓝牙传输文件的方法介绍
win10教程推荐
- 1 win10开机后一直闪屏刷新怎么回事?win10开机桌面无限刷新闪屏的修复方法
- 2 win10打开此电脑提示找不到应用程序怎么解决
- 3 win10开机不自动连wifi怎么办 win10开机不会自动连接wifi的解决教程
- 4 win10电脑鼠标卡顿1秒又正常怎么办 win10鼠标间歇性卡顿一两秒修复方法
- 5 win10安装软件弹出提示怎么关 win10安装软件弹出的那个对话框如何关掉
- 6 win10一键休眠快捷键是什么 win10电脑怎么一键按休眠模式
- 7 win10防火墙需要使用新应用以打开如何解决
- 8 win10win键被锁了怎么回事 win10的win键被锁定如何解决
- 9 win10卡住点鼠标有嘟嘟声怎么办?win10电脑鼠标点击发出嘟嘟的声音如何解决
- 10 win10插上外置光驱没反应怎么办 win10外置光驱没有反应处理方法
