更新win10补丁卸载不了怎么办 win10卸载补丁没反应如何解决
更新时间:2024-03-01 10:50:43作者:xinxin
许多用户在操作win10电脑的时候,也经常会接收到微软定期发送的更新补丁通知,当然我们对于win10系统下载的更新补丁不满意时也可以进行卸载,可是有时也会遇到补丁卸载没反应的情况,对此更新win10补丁卸载不了怎么办呢?这里小编就给大家带来win10卸载补丁没反应如何解决,一起来看看吧。
推荐下载:win10专业版官网
具体方法:
1、在Windows10系统桌面,右键点击桌面左下角的开始按钮,在弹出的菜单中选择“设置”菜单项。
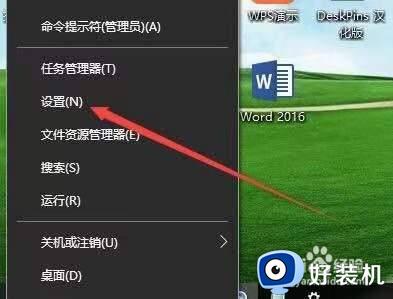
2、打开Windows10的设置窗口,点击“更新和安全”图标。

3、打开Windows10更新窗口了,点击右侧窗口中的“查看已安装更新历史记录”快捷链接。
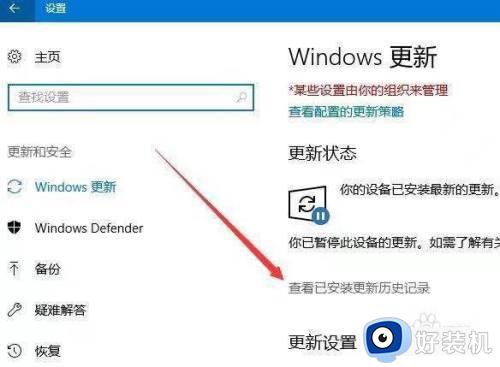
4、在打开的新窗口中,点击“卸载更新”快捷链接。
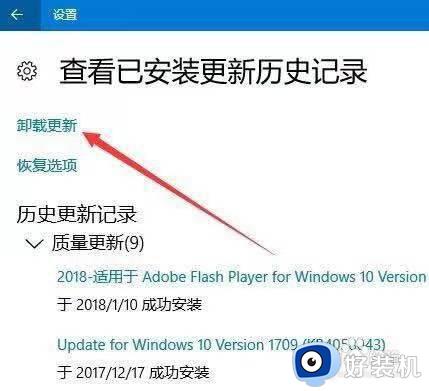
5、打开控制面板的已安装更新窗口,在窗口中选中最近的更新补丁。
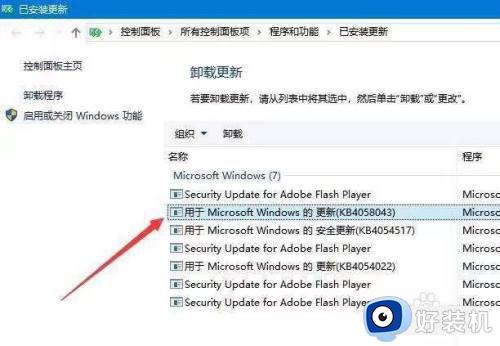
6、右键点击选中的更新补丁,在弹出菜单中选择“卸载”菜单项。
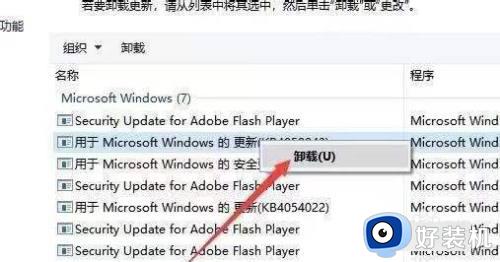
7、弹出一个“卸载更新”的窗口,点击“是”按钮就可以了。一会系统就会自动卸载该补丁。
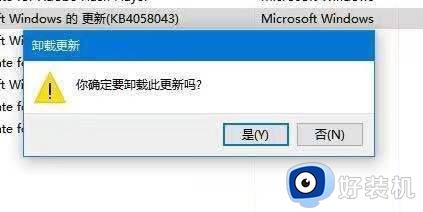
以上就是小编给大家讲解的win10卸载补丁没反应如何解决所有内容了,有遇到这种情况的用户可以按照小编的方法来进行解决,希望本文能够对大家有所帮助。
更新win10补丁卸载不了怎么办 win10卸载补丁没反应如何解决相关教程
- win10更新补丁卸载不掉怎么办 win10更新补丁卸载不了解决方法
- 怎么卸载win10更新的补丁 win10卸载最近更新的系统补丁教程
- 怎样卸载Win10系统补丁 快速卸载Win10系统补丁的方法
- win10如何卸载补丁 win10卸载更新补丁
- win10 怎么卸载补丁 windows10卸载更新补丁的步骤
- win10怎么卸载已安装补丁 win10卸载已安装补丁的方法
- win10卸载更新补丁没有卸载选项了怎么回事 win10卸载更新没有卸载按钮如何处理
- win10如何卸载系统更新补丁 win10怎样卸载系统更新补丁
- win10怎么卸载更新补丁 win10补丁如何卸载
- win10强制卸载补丁kb5006670详细步骤 win10怎么卸载系统补丁kb5006670
- win10进入不了桌面怎么办 win10电脑开机后进不了系统解决方法
- win10管理员名称改不了怎么回事 win10改不了管理员名字如何处理
- win10键盘shift锁定如何解锁 win10 shift被锁定了的解决教程
- 电脑没有睡眠选项的原因是什么 电脑忽然没有了睡眠如何解决
- win10云内容搜索如何关闭 win10云搜索怎么关
- win10把此电脑图标放到桌面设置方法 win10如何把此电脑图标放到桌面
win10教程推荐
- 1 彻底关闭win10病毒和威胁防护的步骤 win10如何关闭病毒和威胁防护
- 2 win10进入桌面后鼠标一直转圈怎么回事 win10进桌面一直转圈怎么解决
- 3 win10桌面快捷图标出现白纸怎么回事 win10桌面快捷方式图标变成白板如何处理
- 4 win10计算器打不开怎么办 如何解决win10系统无法打开计算器
- 5 win10共享文件夹怎么在另一个电脑查看 win10共享文件夹另外一台电脑如何找到
- 6 win10关闭每次打开应用的通知设置方法 如何关闭win10每次点开软件都提醒
- 7 win10实时保护关不掉怎么办 win10实时保护关闭不了如何解决
- 8 win10把硬盘识别成移动硬盘怎么办 win10硬盘变成可移动设备处理方法
- 9 win10电脑拷贝记录怎么查 win10如何查看拷贝记录
- 10 win10需要新应用打开此ms-gaming怎么办?win10提示“需要新应用打开此ms-gamingoverlay”如何解决
