怎么修改win7用户登录界面背景图片 修改win7登录界面背景的方法步骤
更新时间:2022-11-25 11:48:00作者:qin
很多同学都觉得一成不变的win7系统开机登陆界面看久了就不喜欢了,想换成自己喜欢的图片作为开机登录界面,但是却不知道怎么操作,那么,怎么修改win7用户登录界面背景图片呢?今天就给大家带来修改修改win7登录界面背景的方法步骤。
下载推荐:win7旗舰版正式版
具体方法如下:
1、同时按【Win】 【R】汽闲键,打开运行。

2、输入“regedit”,点击确定。
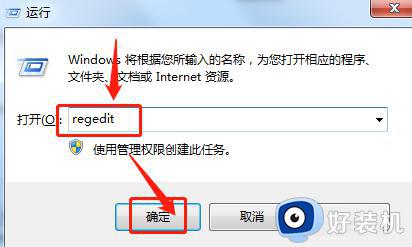
3、在左侧目录树中,按路径HKEY_LOCAL_MACHINE---SOFTWARE---Microsoft---Windows---CurrentVersion--- Authentication---LogonUI---Background点开。
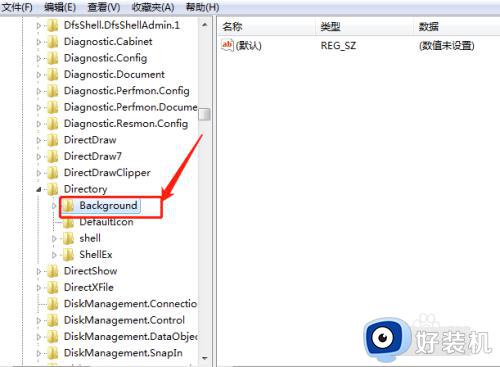
4、选择“OEMbBackground”选项右击“修改”。
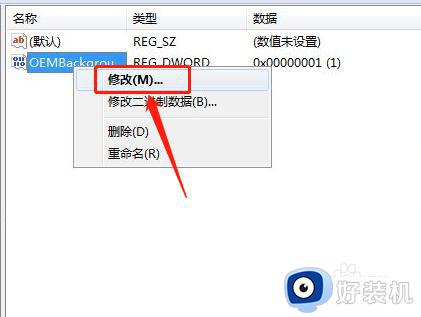
5、数值联罪披数据则改为“1“,点击确定。
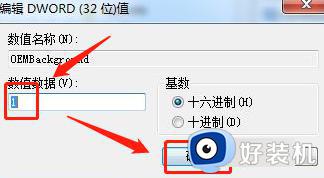
6、找到系统盘(默认为C盘),按路径WindowsSystem32oobe打开,在oobe下新建文件夹,命名info。
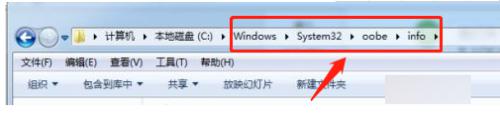
7、在info下创建文件夹backgrounds。

8、在backgrounds文件夹中,放进名称为backgroundDefault.jpg的图片,重启电脑,就可以设置的背景图片了。

9、效果如图所示:
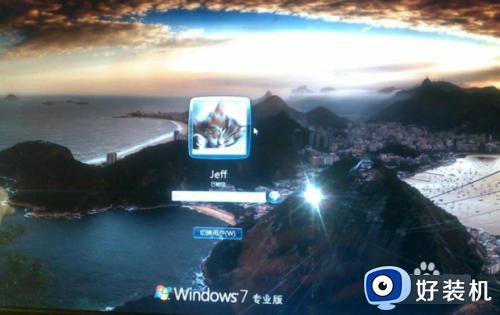
上文就是给大家总结的关于修改win7登录界面背景的方法步骤的全部内容了,平时大家在遇到这种情况的时候,就按照上述的方法进行操作就好了哦。
怎么修改win7用户登录界面背景图片 修改win7登录界面背景的方法步骤相关教程
- win7登录界面修改步骤 win7密码界面背景如何更改
- 如何修改win7输入密码界面背景 修改win7输入密码界面背景图文教程
- 如何使用美化王修改win7登录界面的图片 win7登录界面美化王的修改方法
- win7桌面背景图片存在哪里 win7桌面背景图片在哪个文件夹
- win7背景图片在哪里设置 win7系统桌面图片怎么修改
- win7怎么换自己要的背景图片 Win7系统更换桌面背景图片的方法
- win7如何更换电脑桌面壁纸 win7如何设置桌面背景图片
- win7只能用纯色背景怎么办 win7只能纯色壁纸如何解决
- win7桌面背景黑色怎么办 win7桌面背景变成黑色修复方法
- win7修改文件夹背景颜色的方法 win7文件夹背景颜色怎么改
- 电脑设备管理器在哪win7 win7怎么进入设备管理器
- win7微信文件夹储存在什么位置 微信在win7文件自动保存位置
- win7文件共享无法访问解决方法 win7文件夹共享无法访问怎么办
- win7怎么禁用f1到f12快捷键 win7关闭f1到f12快捷键的方法
- win7怎么进pe系统 win7电脑如何进入pe系统
- win7忘记登录密码怎么进入 win7忘记电脑开机密码10秒解决
win7教程推荐
- 1 win7电脑如何查看cpu占用率 win7看cpu占用率的方法
- 2 win7卡在清理请勿关闭计算机怎么办 win7显示清理请勿关闭计算机解决方法
- 3 win7怎么看隐藏的文件?win7如何查看隐藏文件
- 4 win7插上无线网卡但找不到无线网络连接怎么解决
- 5 win7电脑连不上无线网怎么办 win7电脑连接不了无线网处理方法
- 6 win7怎么破解电脑开机密码呢?如何破解win7开机密码
- 7 win7动画效果关闭设置教程 win7如何关闭动画效果显示
- 8 win7怎么让耳机和音响都有声音 win7电脑耳机和音响一起响怎么弄
- 9 win7电脑屏幕四周有黑边框怎么办 win7电脑屏幕显示不全怎么调节
- 10 win7怎么设开机密码?win7设置开机密码的步骤
