win7修改文件夹背景颜色的方法 win7文件夹背景颜色怎么改
更新时间:2023-02-13 10:41:31作者:huige
一般情况下,文件夹背景颜色都是白色的,不过这个颜色并不是固定的,我们也可以根据自己喜好来进行更改,只是有部分ghost win7纯净版系统用户可能还不知道文件夹背景颜色怎么改吧,针对这个问题,接下来就给大家介绍一下win7修改文件夹背景颜色的方法。
方法如下:
1、首先我们进入“windows”文件夹。
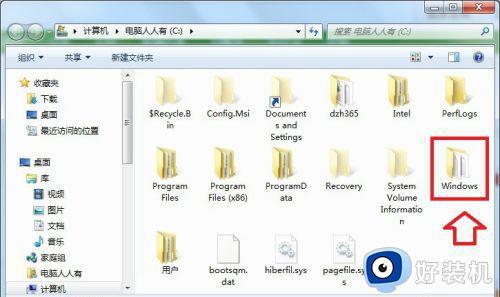
2、然后进入以下路径“C:\Windows\Resources\Themes\Aero\Shell\NormalColor”,找到“shellstyle.dll”文件,复制他,然后关注一下它的大小。
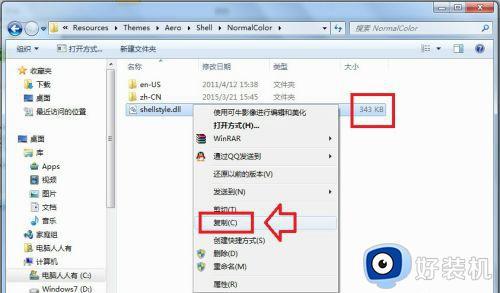
3、接着新建一个文件夹,将它粘贴进去,备份好。
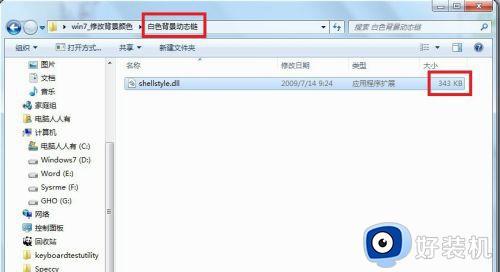
4、接着在网上下载一个想要颜色的动态库文件。查看它的大小。
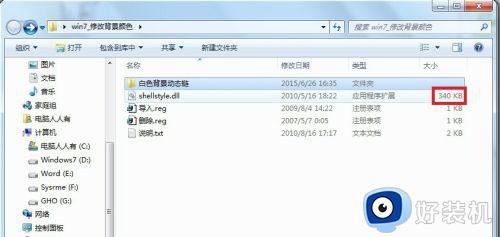
5、然后我们右键选中它,点击“获取权限”。
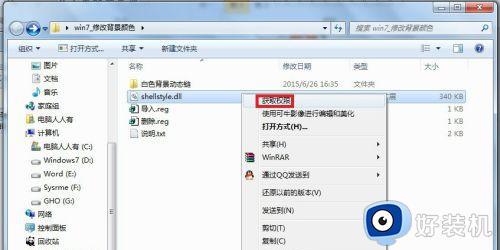
6、接着回到上文“C:\Windows\Resources\Themes\Aero\Shell\NormalColor”这个位置,将文件粘贴进去。
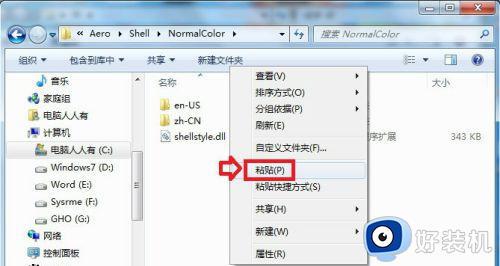
7、然后在这个提示框中选择“复制和替换”。
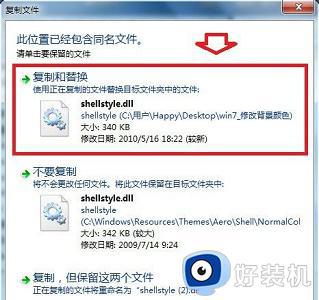
8、如果弹出这个提示框,点击“继续”。

9、如果还是不让粘贴进去,就进入安全模式再进行上述操作就可以了。
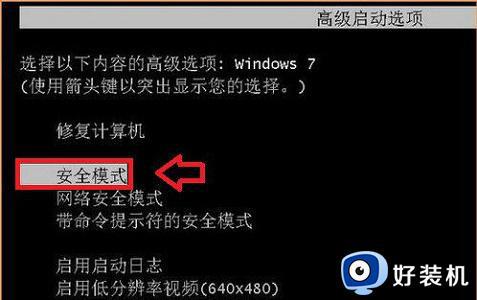
上述就是win7文件夹背景颜色怎么改的详细内容,大家可以学习上述方法步骤来进行修改吧,希望帮助到大家。
win7修改文件夹背景颜色的方法 win7文件夹背景颜色怎么改相关教程
- win7背景色设置方法 win7背景颜色怎么设置
- win7桌面背景图片存在哪里 win7桌面背景图片在哪个文件夹
- win7只能用纯色背景怎么办 win7只能纯色壁纸如何解决
- win7桌面背景黑色怎么办 win7桌面背景变成黑色修复方法
- windows7高清桌面背景在哪里改 给win7系统桌面换一个高清背景的方法
- win7背景图片在哪里 win7桌面壁纸文件夹怎么打开
- win7恢复系统主题变黑色怎么办 win7系统恢复主题变黑色修复方法
- win7电脑屏幕背景变成黑色的怎么办 win7桌面背景变黑色怎么恢复正常
- 如何修改win7输入密码界面背景 修改win7输入密码界面背景图文教程
- 怎么修改win7用户登录界面背景图片 修改win7登录界面背景的方法步骤
- win7不记得开机密码怎么办 win7系统电脑不知道密码怎么开机
- win7不能发现局域网电脑怎么办 win7发现不了局域网的计算机处理方法
- win7怎么获得管理员权限删除文件 win7获得管理员权限删除文件的步骤
- win7怎么恢复网络设置?如何重置WIN7的网络连接设置
- win7怎么加密码 win7如何添加开机密码
- win7电脑怎么创建另一个桌面 win7电脑如何打开第二个桌面
win7教程推荐
- 1 win7不能发现局域网电脑怎么办 win7发现不了局域网的计算机处理方法
- 2 win7电脑如何查看cpu占用率 win7看cpu占用率的方法
- 3 win7卡在清理请勿关闭计算机怎么办 win7显示清理请勿关闭计算机解决方法
- 4 win7怎么看隐藏的文件?win7如何查看隐藏文件
- 5 win7插上无线网卡但找不到无线网络连接怎么解决
- 6 win7电脑连不上无线网怎么办 win7电脑连接不了无线网处理方法
- 7 win7怎么破解电脑开机密码呢?如何破解win7开机密码
- 8 win7动画效果关闭设置教程 win7如何关闭动画效果显示
- 9 win7怎么让耳机和音响都有声音 win7电脑耳机和音响一起响怎么弄
- 10 win7电脑屏幕四周有黑边框怎么办 win7电脑屏幕显示不全怎么调节
