windows11降到win10的操作方法 如何从win11退回win10系统
很多用户都将电脑的系统升级到了win11操作系统,但是有些用户在升级了win11操作系统之后发现电脑无法正常使用,想要将系统回退到win10却不知道如何从win11退回win10系统,今天小编就给大家带来windows11降到win10的操作方法,操作很简单,大家跟着我的方法来操作吧。
推荐下载:win11正式版下载
方法如下:
方法一:通过Windows更新设置
如果您在过去的10天内才将Windows10升级到Windows11系统,那么Win11退回Win10的过程将会非常简单。如果时间超过了10天,则过程会稍微复杂一些,因为您需要重新安装以前的操作系统(即Windows10)才能卸载Windows11。
1、按Win+I打开Windows设置窗口。
2、单击“更新和安全”>“Windows更新”,然后在右侧其他选项列表中选择“恢复”选项。
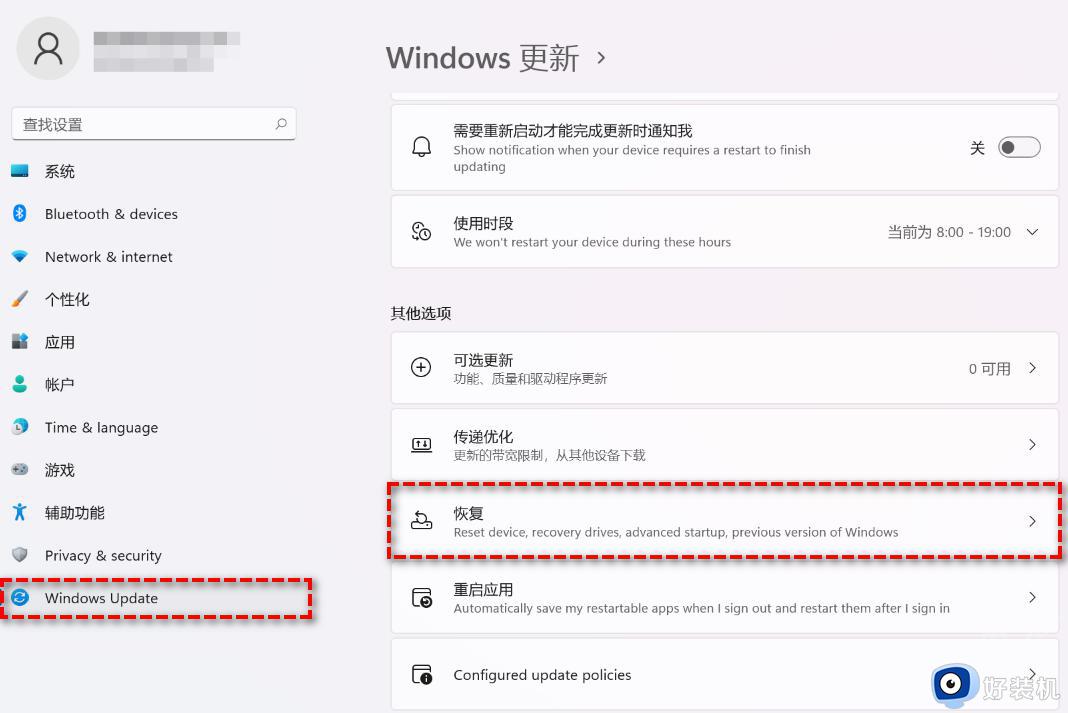
3、在详细的恢复选项列表中选择“以前版本的Windows”,然后单击“返回”。
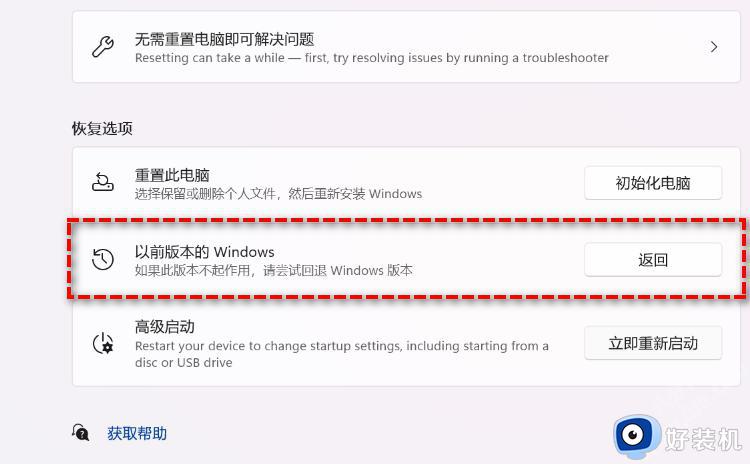
4、接下来会弹出一个Win11降级Win10的原因调查窗口,您可以随意选择一个原因然后单击“下一页”。
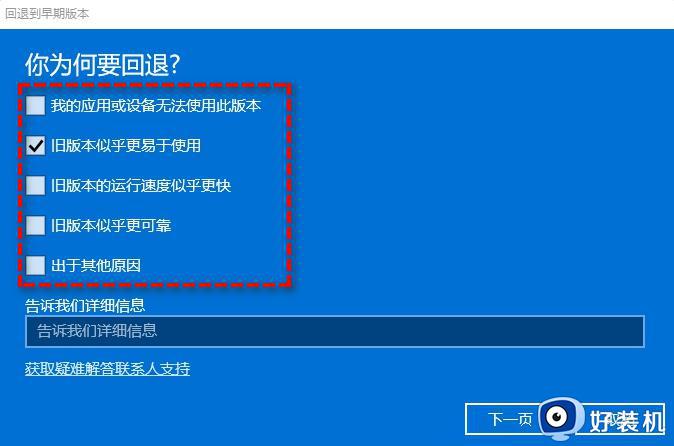
5、接下来会询问您是否要检查更新,这并没有什么用,所以我们可以选择“不,谢谢”以继续。
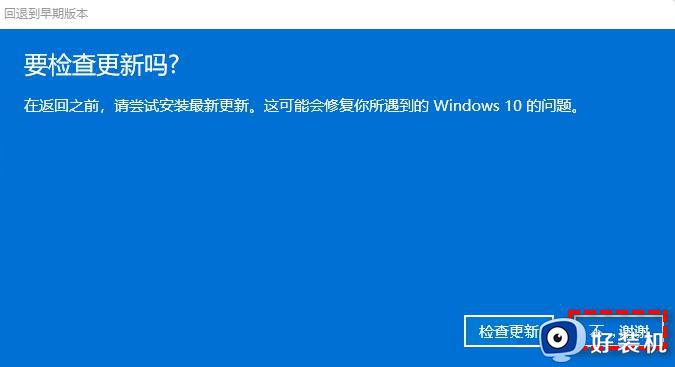
6、接下来会有连续的两个无关紧要的页面,请您单击“下一页”》“下一页”,直到以下页面出现,然后选择“回退到早期版本”即可完成Win11还原到Win10的降级任务。
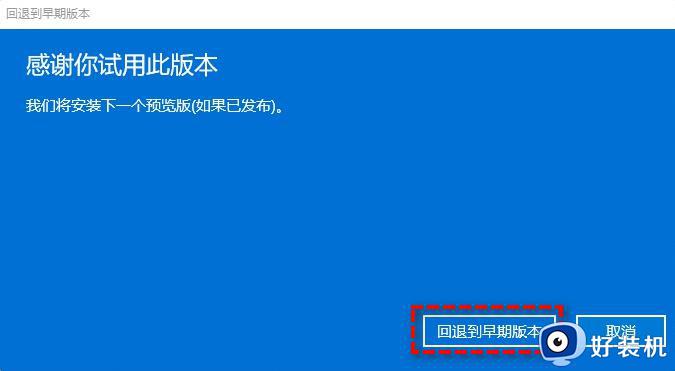
方法二:通过恢复环境卸载更新
1、在搜索框中输入“恢复选项”并将其打开,然后在右侧详情页中的高级启动下方点击“立即重新启动”。
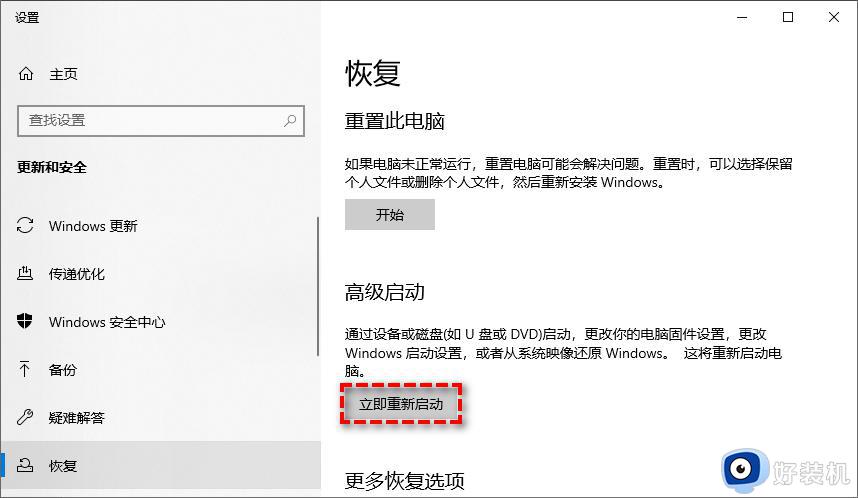
2、重启之后,将会自动进入Windows恢复环境。请您单击“疑难解答”》“高级选项”,然后再单击“卸载更新”,即可移除近期安装的Win11操作系统,轻松实现Win11降级Win10任务。
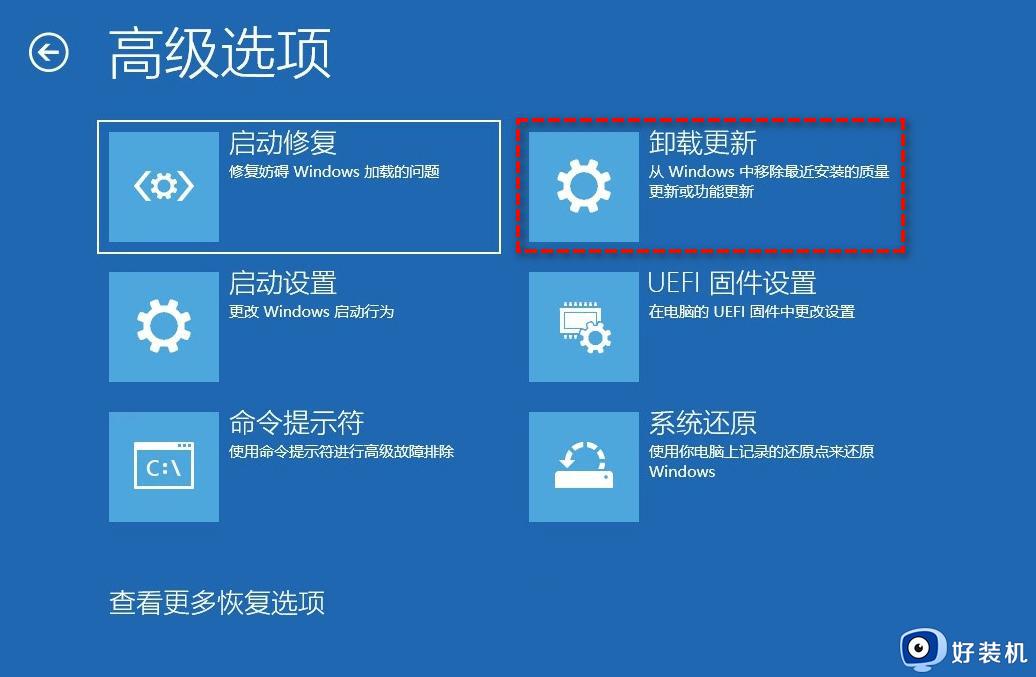
方法三:直接安装win10系统
1、首先,下载系统之家装机大师;下载完毕后,关闭所有的杀毒软件,然后打开软件,软件会进行提示,仔细阅读后,点击我知道了进入工具。
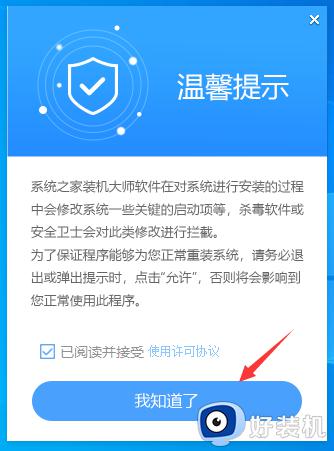
2、进入工具后,工具会自动检测当前电脑系统的相关信息,点击下一步。
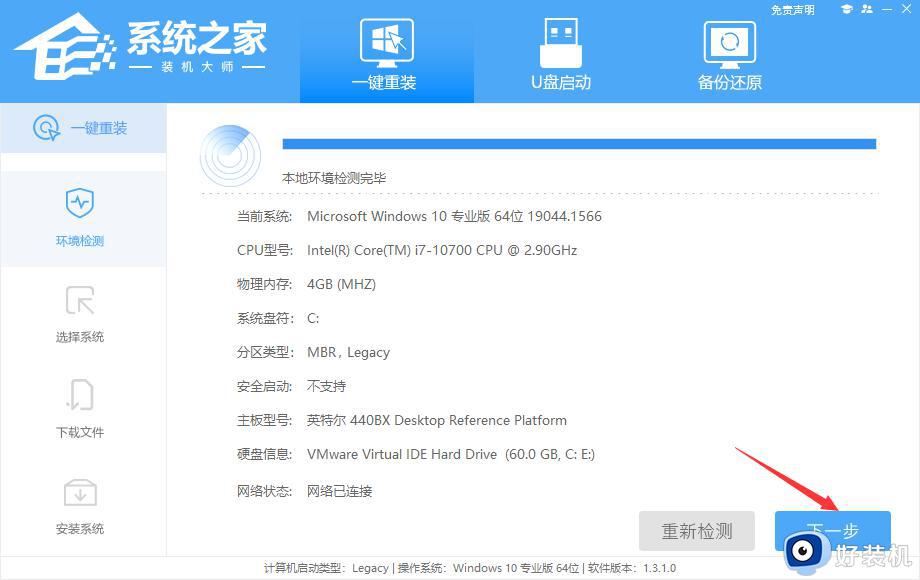
3、进入界面后,用户可根据提示选择安装Windows11 64位系统。注意:灰色按钮代表当前硬件或分区格式不支持安装此系统。
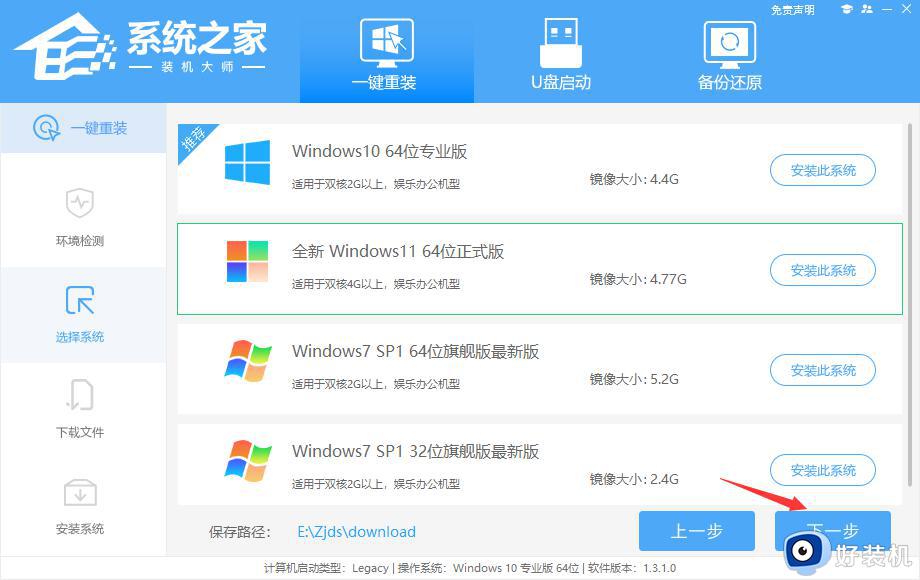
4、选择好系统后,等待PE数据和系统的下载。
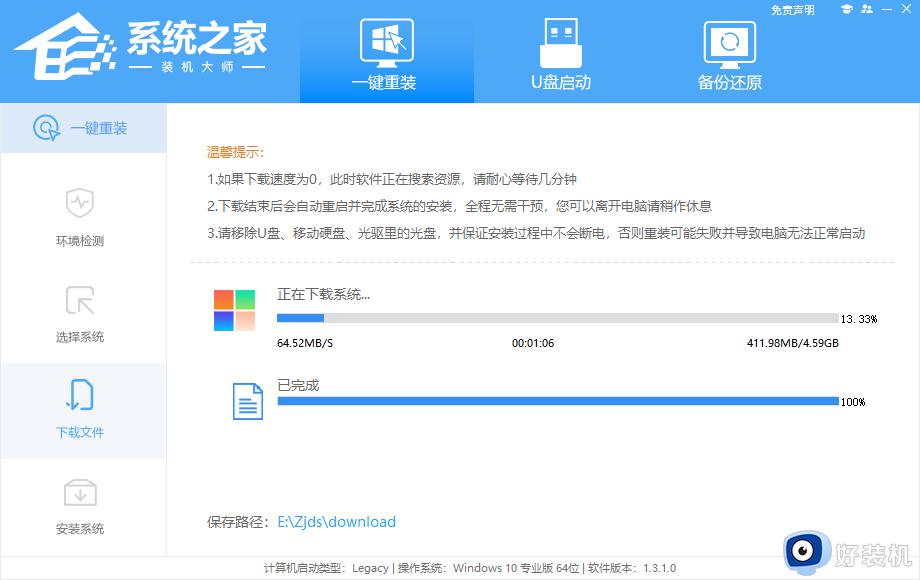
5、下载完成后,系统会自动重启系统。
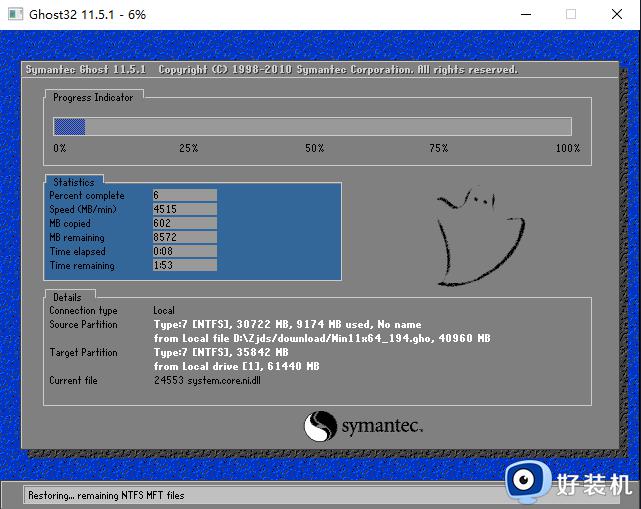
6、重启系统后,系统会默认进入PE环境,进入后,系统将会自动进行备份还原,等待完成。
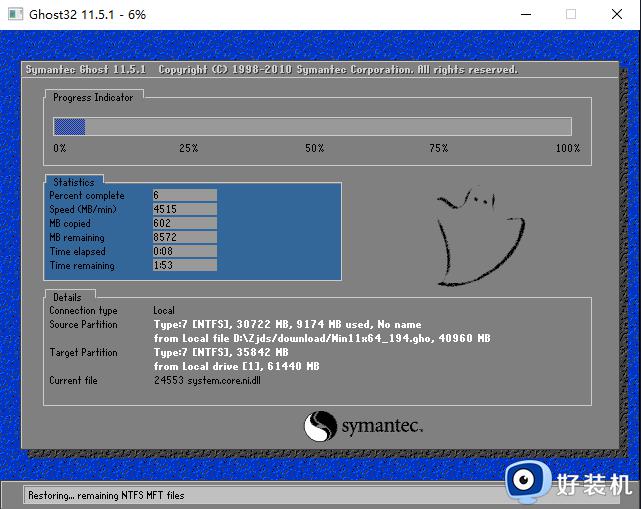
7、系统备份还原完成后,会开始系统自动安装,安装完成自动重启后即可进入系统。
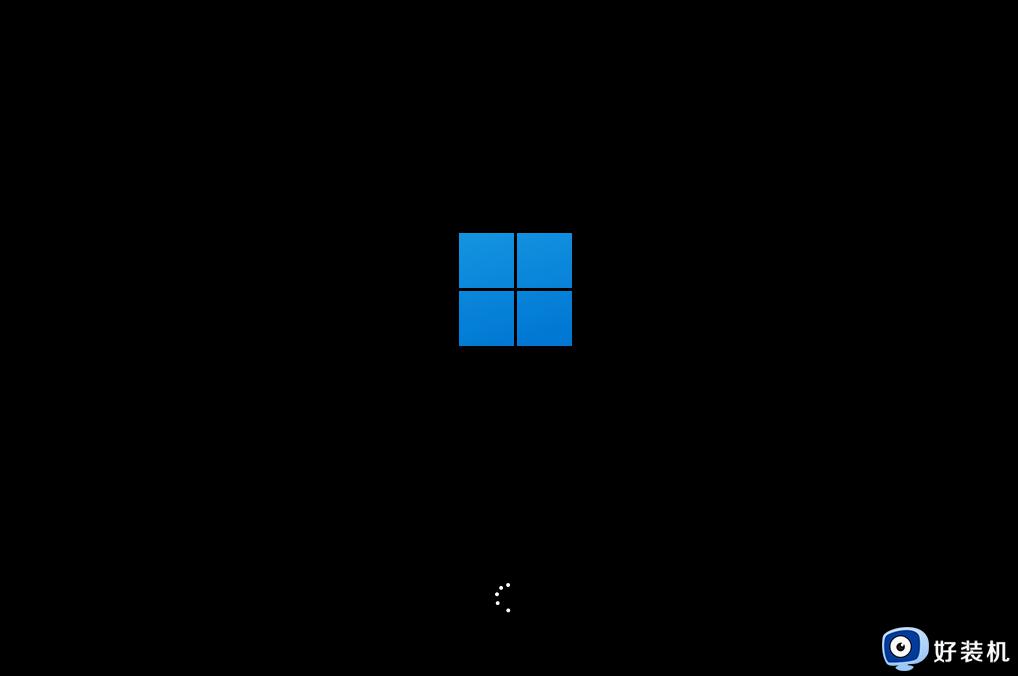
以上就是windows11降到win10的操作方法的全部内容,如果有遇到这种情况,那么你就可以根据小编的操作来进行解决,非常的简单快速,一步到位。
windows11降到win10的操作方法 如何从win11退回win10系统相关教程
- windows11怎么降级windows10 win11如何降级win10
- 新买电脑win11怎么退回win10 新电脑如何从win11退回到win10
- 更新windows11怎么退回到10 升级到win11之后如何回退到win10
- win11退回win10蓝屏怎么回事 win11降回win10老是蓝屏如何解决
- win11怎么回退到win10系统 win11如何降级到win10
- win11降级至win10的方法 win11怎么降低到win10系统
- win11如何退回win10系统 win11系统退回win10系统的步骤
- 联想怎么从win11退回win10 联想win11系统如何返回到原来的win10系统
- win11退回win10怎么清理c盘 win11退回win10后怎么删除win11的安装包
- windows11降级win10的方法 win11如何降级win10系统
- 安装win11重启后无法进入怎么回事 win11安装后重启进入不了系统如何处理
- 安装win11你的设备遇到问题怎么解决?安装win11出现你的设备遇到问题如何处理
- xbox服务器连接已阻止win11怎么办 win11xbox服务器连接阻止如何处理
- win11提示无法安装程序包怎么回事 win11提示无法安装程序包的解决方法
- 安装win11怎么退回win10 安装了win11还可以退回win10吗
- 笔记本电脑不支持win11系统怎么办 电脑不能升级win11系统解决方法
win11教程推荐
- 1 笔记本电脑升级win11触摸板失灵怎么办 win11笔记本电脑触摸板用不了修复方法
- 2 windows11自带虚拟机怎么使用 win11自带的虚拟机使用教程
- 3 windows11自带的游戏在哪里 win11如何调出电脑自带游戏
- 4 win11字体库在哪里 windows11字体文件在哪
- 5 windows11桌面添加日历怎么设置?win11如何将日历添加到电脑桌面上去
- 6 win11怎么设置亮度自动调节 win11自动亮度开关在哪里
- 7 win11怎么一直显示更多选项菜单 win11右键菜单显示更多选项设置方法
- 8 win11任务栏图标全部显示的方法 win11任务栏怎么显示全部图标
- 9 win11病毒和威胁防护打不开怎么回事 win11病毒和威胁防护开不了如何解决
- 10 win11找不到支持windowshello人脸的摄像头怎么解决
