win11退回win10怎么清理c盘 win11退回win10后怎么删除win11的安装包
更新时间:2023-09-20 13:41:24作者:jhuang
虽然现在越来越多的用户已经升级到windows11系统,但是一部分用户不喜欢用win11系统,于是就退回熟悉的win10中文版,当执行完回退操作之后,一个重要的问题是如何清除Windows 11的安装文件,win11退回win10怎么清理c盘呢?接下来,我们将探讨win11退回win10后怎么删除win11的安装包的操作步骤。
操作步骤如下:
1、首先双击此电脑进入系统盘界面。
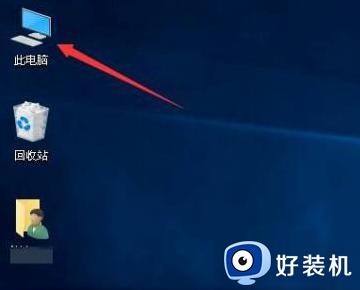
2、进入系统盘界面,找到本地磁盘,鼠标右键点击,选项属性。
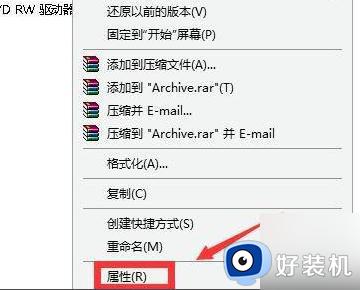
3、然后在打开的系统盘属性界面,如下图所示,点击磁盘清理按钮。
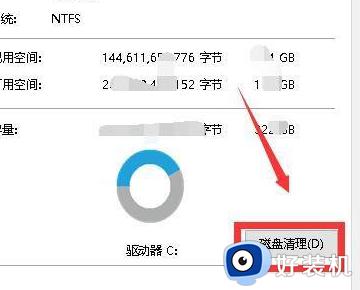
4、这时磁盘清理程序开始扫面盘符下的所有文件。
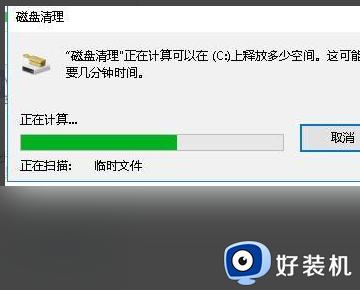
5、然后在打开的列表中勾选windows更新清理,点击下方的确定按钮。
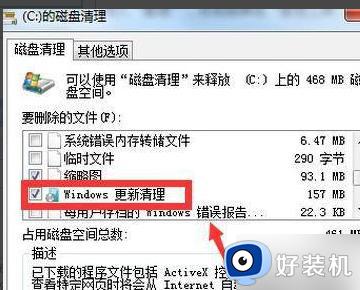
6、这时系统提示是否删除这些文件,点击确定按钮。
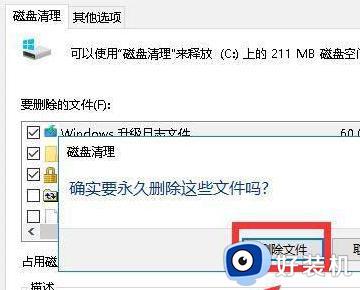
7、系统开始删除无用的文件,包括勾选的windows更新包,如下图所示就删除系统更新的安装包了。
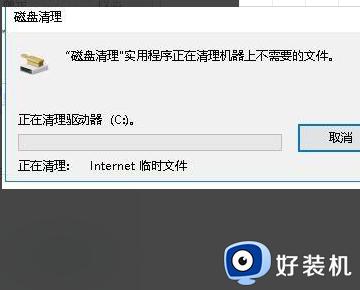
以上是win11退回win10怎么清理c盘的全部内容,如果您还有不清楚的地方,可以参考以上的步骤进行操作,希望对大家有所帮助。
win11退回win10怎么清理c盘 win11退回win10后怎么删除win11的安装包相关教程
- win11退回win10后C盘不够用如何清理 win11退回win10后清理C盘的方法
- win11怎么删除系统更新包 win11清理更新安装包的方法
- 安装了win11怎么退回win10 安装了win11还可以退回win10吗
- win11无法回退win10版本怎么办 win11无法退回win10系统处理方法
- win11怎么装回win10系统 安装了win11如何退回win10
- win11怎么退回win10返回键点不了怎么办 win11退回win10按键没反应如何处理
- win11预览版回退win10操作方法 win11预览版如何退回win10
- 电脑装了win11怎么退回win10 升级win11后如何退回win10
- win11退不回win10了怎么办 win11无法回退到win10解决方法
- win11无法回退win10怎么办 win11不能回退win10版本解决方法
- win11病毒和威胁防护打不开怎么回事 win11病毒和威胁防护开不了如何解决
- usbcleaner6.0怎么去除写保护 usbcleaner6.0去除写保护的步骤
- win11远程桌面连接不上解决方法 win11远程连接不上如何解决
- windows11怎样安装安卓应用 windows11如何安装安卓应用
- windows11怎么隐藏下方任务栏 win11如何隐藏任务栏
- windows11怎么找ie浏览器 windows11的ie浏览器在哪儿
win11教程推荐
- 1 win11病毒和威胁防护打不开怎么回事 win11病毒和威胁防护开不了如何解决
- 2 win11找不到支持windowshello人脸的摄像头怎么解决
- 3 windows11怎么退出微软账户 win11如何退出Microsoft账户
- 4 win11自带输入法怎么打特殊符号 win11微软输入法的特殊符号在哪里
- 5 win11自动禁用输入法怎么办 win11已禁用输入法解决方法
- 6 win11自动开关机在哪里设置 win11计算机定时开关机设置方法
- 7 win11怎么隐藏输入法状态栏 win11如何隐藏输入法图标
- 8 windows11怎么改中文 windows11如何设置中文
- 9 win11重置未进行任何更改怎么办 win11重置提示未进行任何更改解决方法
- 10 win11桌面改win10风格设置方法 win11布局怎么改成win10风格
