win11如何退回win10系统 win11系统退回win10系统的步骤
从win11系统发布到现在,已经吸引了很多小伙伴纷纷下载升级体验,可是安装之后跟之前的操作系统有很大的区别,所以很多人用不习惯,就想要退回,那么win11如何退回win10系统呢?操作方法不会难,有一样需求的用户们可以跟着笔者一起来看看win11系统退回win10系统的步骤吧。
方法1:从设置菜单将Win11退回Win10
根据微软官方提供的回滚方案显示,在升级Win11之后的10天之内,用户可以通过系统恢复选项将Win11还原Win10。详细操作步骤如下:
1、点击任务栏的“开始”菜单,然后单击“设置”选项。
2、选择“Windows更新”,然后点击“恢复”。
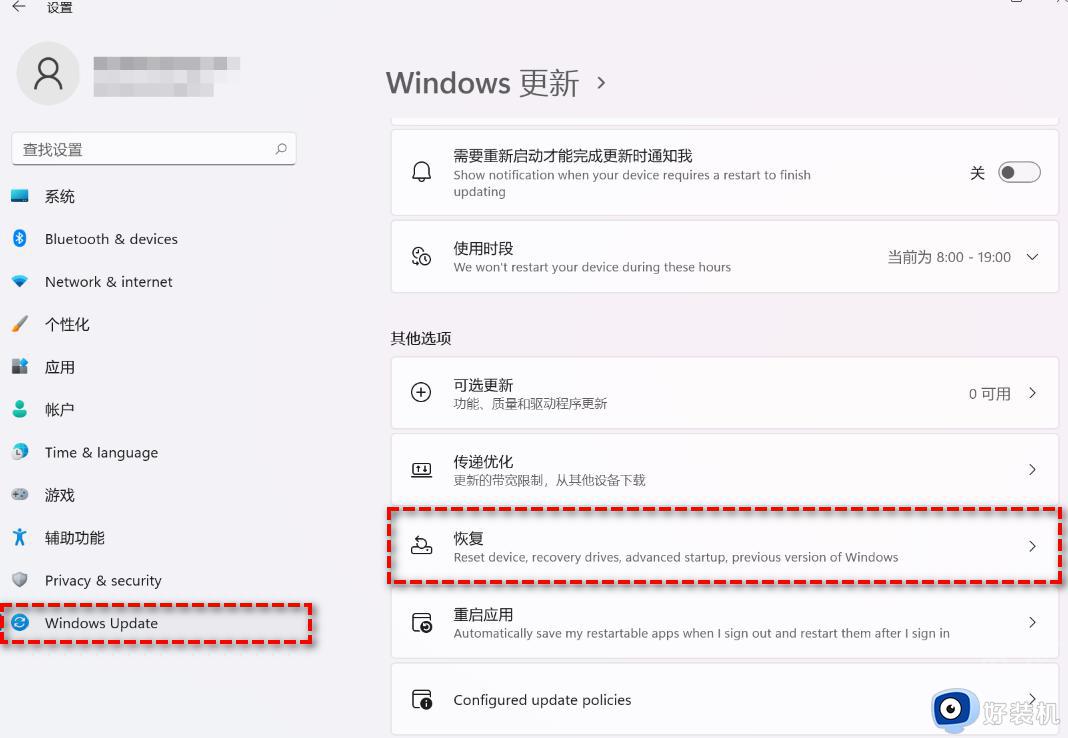
3、在“恢复选项”下选择“以前版本的Windows”,点击“返回”。
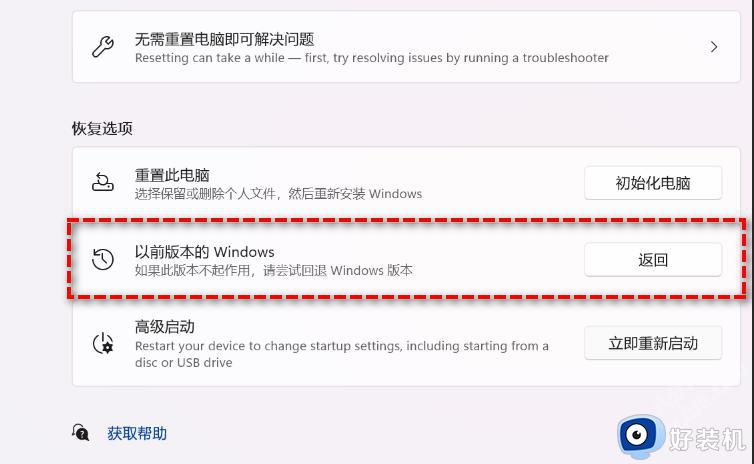
4、选择将Win11退回Win10的原因,然后点击“下一步”。
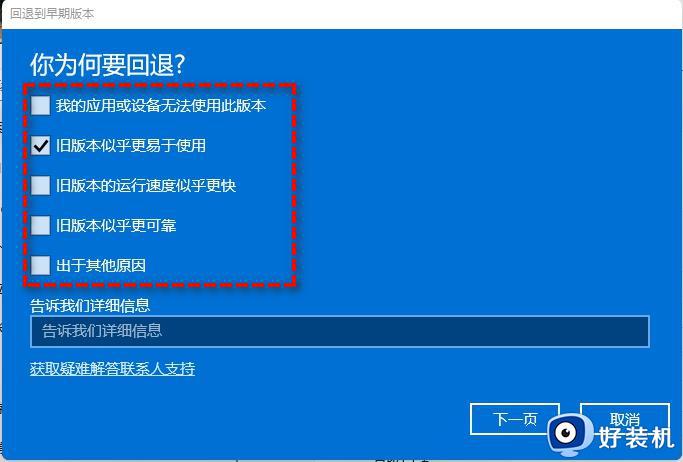
5、你将看到“检查更新”的通知,选择“不,谢谢”。
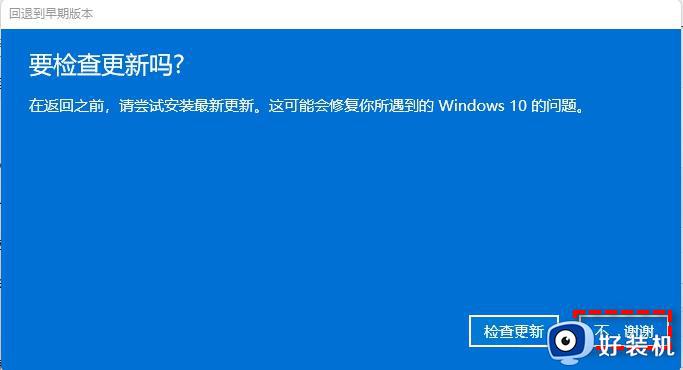
6、阅读需要了解的内容,然后点击“下一页”。
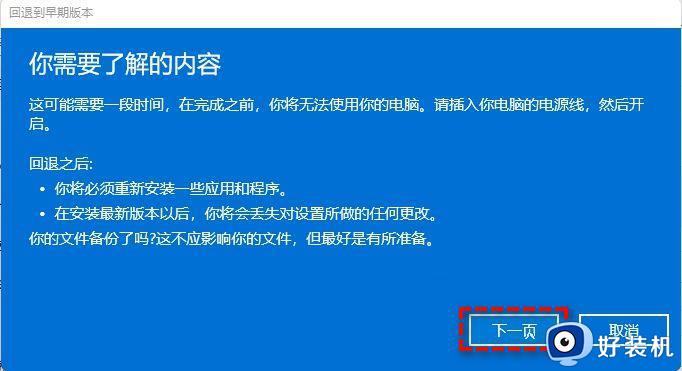
7、阅读锁定提示,点击“下一页”。
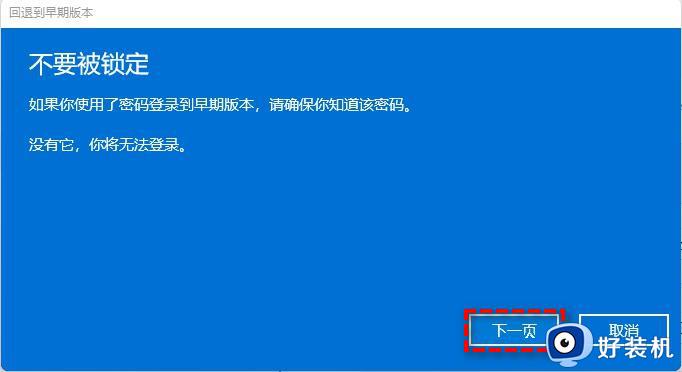
8、接下来选择“回退到早期版本”。
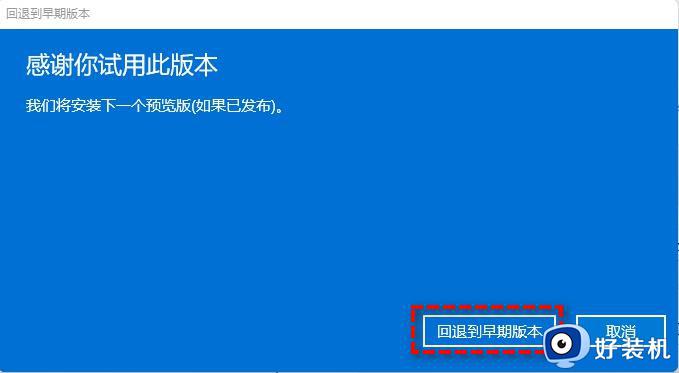
等待完成后,你便成功将Win11还原以前的版本了,但是有些用户在此方法中可能会遇到系统无法还原的情况。如果是这样,请尝试方法2。
方法2:使用卸载更新功能将Win11退回Win10
1、在搜索框中输入“恢复”并选择“恢复选项”。然后点击“高级启动”下的“立即重新启动”以访问Windows恢复环境。
2、在Windows恢复环境中,选择“疑难解答”> “高级选项”。
3、在高级选项窗口中,选择“卸载更新”即可轻松将Win11退回Win10。
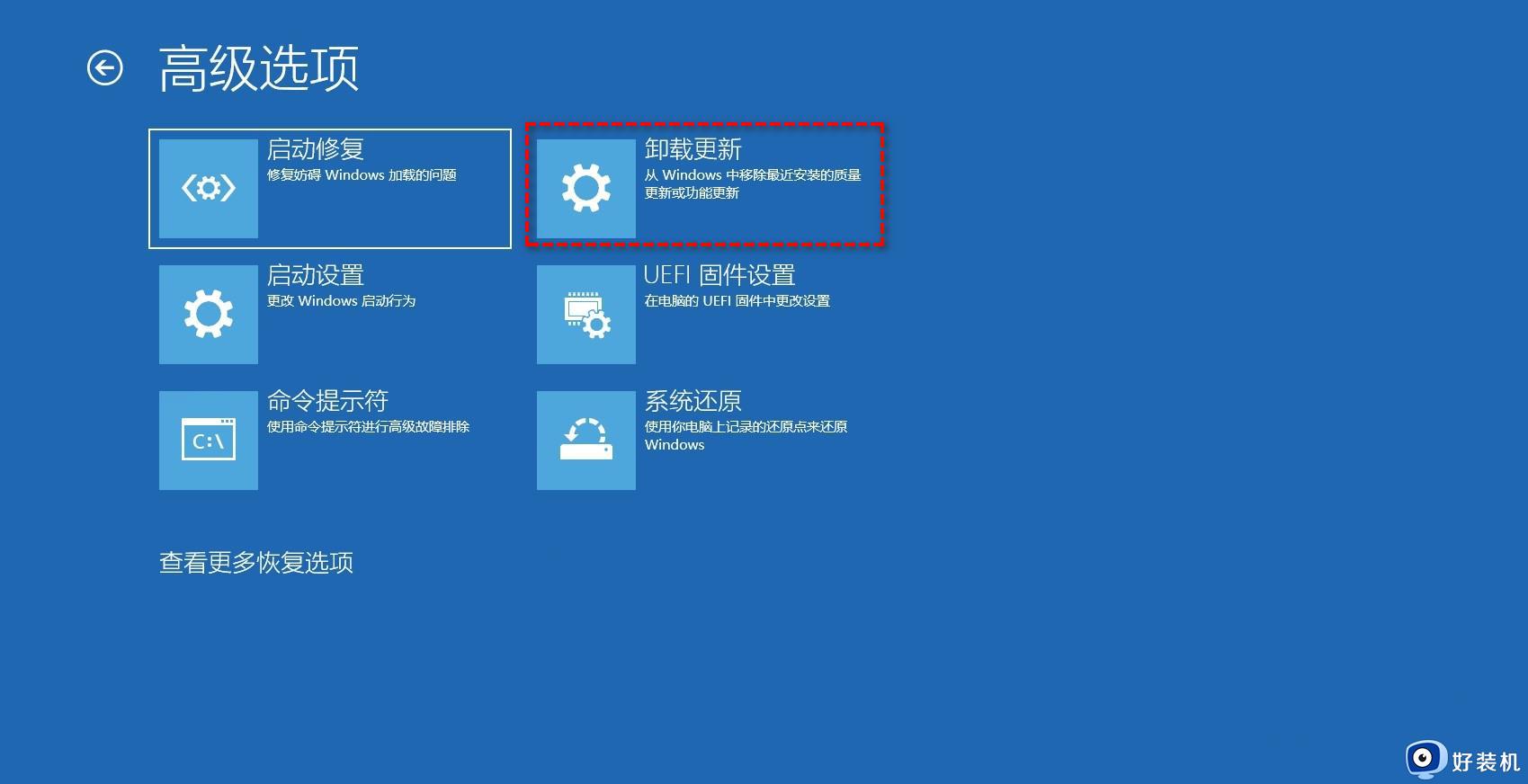
方法3:通过全新安装将Win11退回Win10
以上给大家介绍的就是win11系统退回win10系统的步骤,有一样需求的用户们赶紧学习上面的任意一种方法来进行操作,希望帮助到大家。
win11如何退回win10系统 win11系统退回win10系统的步骤相关教程
- win11家庭版怎么退回win10 win10家庭版退回win10系统的步骤
- Win11超过10天可以退回Win10吗 升级win11超过十天退回win10的步骤
- win11退回win10怎么清理c盘 win11退回win10后怎么删除win11的安装包
- win11怎么回到win10系统 win11如何退回win10系统
- win11退回win10后C盘不够用如何清理 win11退回win10后清理C盘的方法
- 电脑win11怎样退回win10 win11回退win10版本的步骤
- windows11怎么退回win10 win11退回windows10的步骤
- win11退回正版win10如何操作 win11退回到win10系统操作方法
- win11退回不了win10怎么办 win11退回win10失败如何解决
- win11回退win10系统的方法 win11如何退回到win10
- win11正在进行更新100%不动怎么办 win11卡在正在进行更新100%处理方法
- win11帧数显示怎么设置 win11自带的帧数显示设置方法
- win11照片预览不显示怎么办 win11照片不显示预览如何解决
- win11找不到edge浏览器怎么办 win11电脑找不到edge浏览器处理方法
- 安装win11最低配置要求是什么 安装win11最低配置介绍
- 安装win11重启蓝屏怎么修复 win11装好重启蓝屏的解决方法
win11教程推荐
- 1 win11照片预览不显示怎么办 win11照片不显示预览如何解决
- 2 笔记本电脑升级win11触摸板失灵怎么办 win11笔记本电脑触摸板用不了修复方法
- 3 windows11自带虚拟机怎么使用 win11自带的虚拟机使用教程
- 4 windows11自带的游戏在哪里 win11如何调出电脑自带游戏
- 5 win11字体库在哪里 windows11字体文件在哪
- 6 windows11桌面添加日历怎么设置?win11如何将日历添加到电脑桌面上去
- 7 win11怎么设置亮度自动调节 win11自动亮度开关在哪里
- 8 win11怎么一直显示更多选项菜单 win11右键菜单显示更多选项设置方法
- 9 win11任务栏图标全部显示的方法 win11任务栏怎么显示全部图标
- 10 win11病毒和威胁防护打不开怎么回事 win11病毒和威胁防护开不了如何解决
