win10开机特别慢怎么办 win10开机太慢了处理方法
更新时间:2023-06-22 11:41:00作者:xinxin
由于在win10系统中自带有快速启动功能,因此用户在启动电脑时也能够更快进入系统桌面,不过近日有小伙伴的win10电脑在开机时却特别的慢,很长时间之后才能进入到系统桌面,对此win10开机特别慢怎么办呢?接下来小编就来告诉大家win10开机太慢了处理方法。
推荐下载:win10专业版原版
具体方法:
方法一:启用快速启动
1、win+i 快捷键打开设置窗口,点击系统选项。
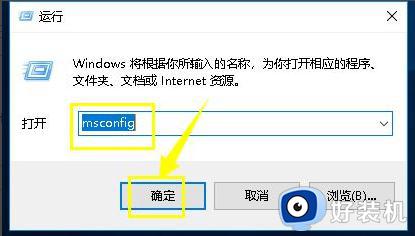
2、点击左侧的电源和睡眠选项,点击其他电源设置,点击选择电源按钮的功能。
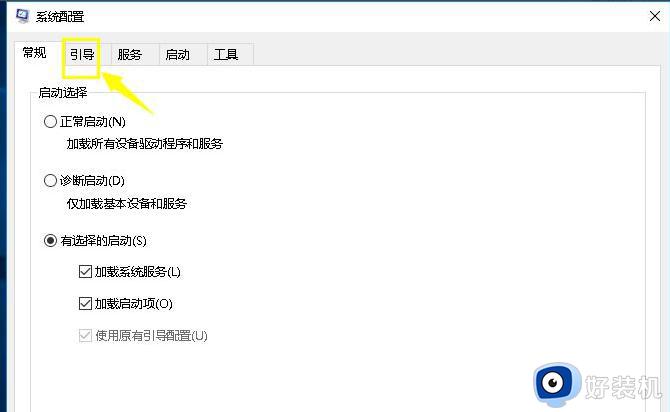
3、首先点击更改当前不可用的电源设置。
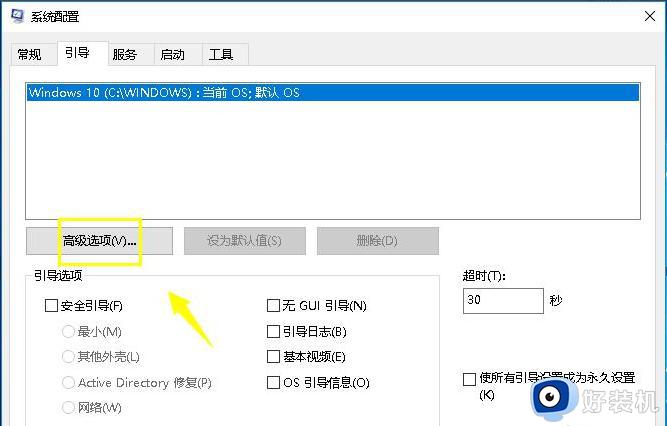
4、勾选下方的启用快速启动复选框,点击保存修改按钮即可。
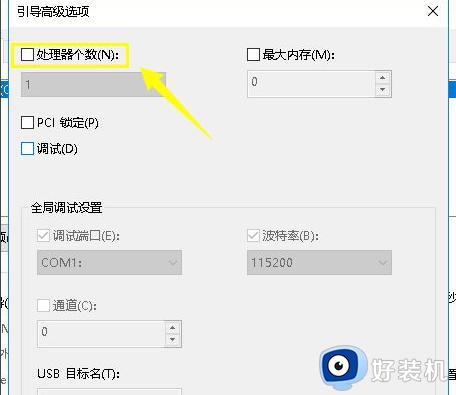
方法二:减少开机启动项
1、右击任务栏,现在任务管理器。
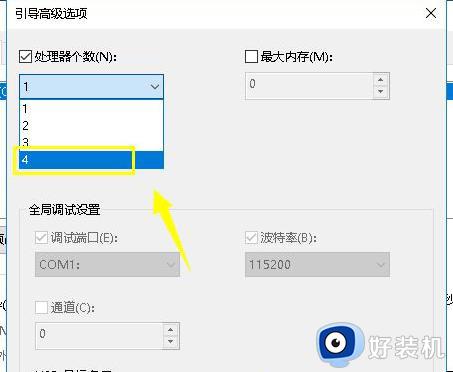
2、切换至启动选项卡,选择不需要的开机启动项,点击禁用即可。
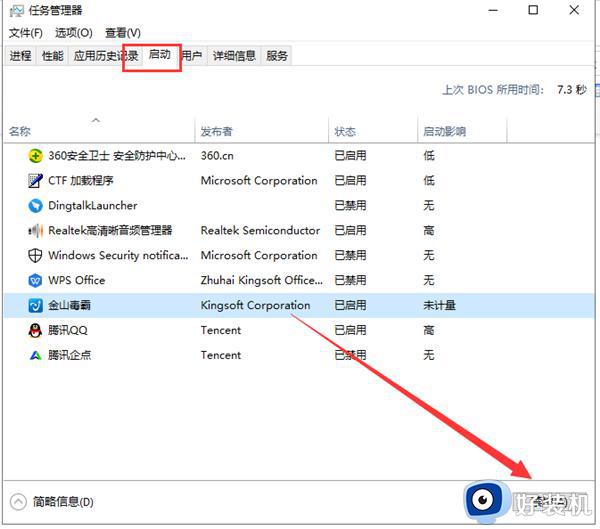
方法三:使用第三方工具优化
1、下载安装个 360安全卫士,打开软件后选择优化加速选项,对系统中需要优化的选项进行优化,一般直接根据提示操作即可。
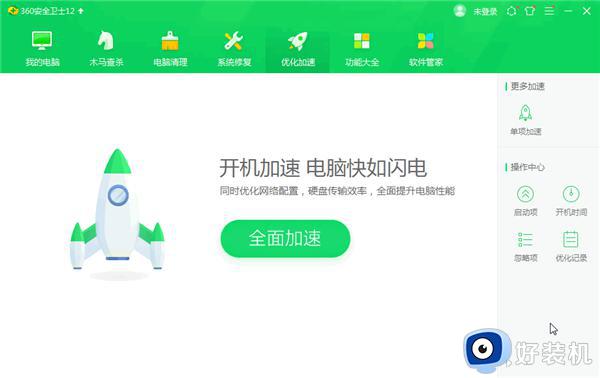
2、在360安全卫士中再打开垃圾清理,清理电脑上的相关垃圾文件及缓存文件后重启电脑即可进行加速。
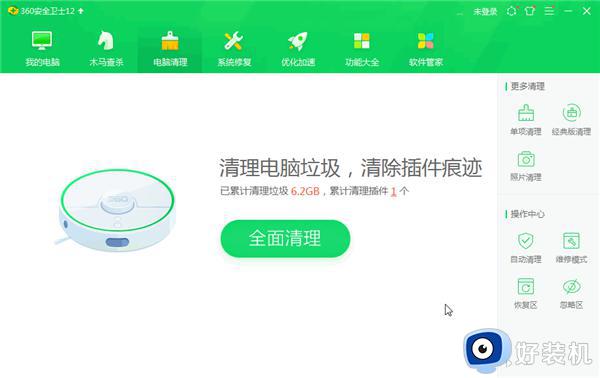
以上就是小编给大家讲解的关于win10开机太慢了处理方法了,碰到同样情况的朋友们赶紧参照小编的方法来处理吧,希望本文能够对大家有所帮助。
win10开机特别慢怎么办 win10开机太慢了处理方法相关教程
- 电脑开机太慢要怎么处理win10 win10电脑开机非常慢处理方法
- 台式w10开机慢怎么解决 win10台式机开机特别慢怎么办
- win10开机太慢怎么办 win10电脑启动慢解决方法
- win10应用商店打开特别慢怎么办 win10应用商店加载太慢如何解决
- 一体机w10系统开机慢怎么办 一体机电脑开机慢怎么处理win10
- win10开机慢一直转圈圈怎么办 win10启动很慢,一直在转圈解决方法
- win10打开程序响应很慢怎么办 win10打开软件响应特别慢怎么解决
- win10 中的浏览器打开网速特别慢是怎么回事 win10浏览器打开速度很慢的修复步骤
- win10开关机特别慢是什么原因 win10开关机速度慢怎么解决
- win10打开文件夹特别慢怎么办 win10电脑打开文件夹慢的解决方法
- win10开机自动打开浏览器怎么回事 win10电脑开机老是自动打开浏览器如何关闭
- win10开机自动启动软件在哪里设置 win10怎样设置开机自动启动软件
- win10开机正在清理怎么跳过 win10系统开机后显示正在清理的关闭方法
- win10开机账户登录不进去怎么办 win10系统开机账户登录不了如何解决
- win10c盘怎么扩容 windows10C盘如何扩大容量
- win10电脑关机后风扇还在转解决方法 win10电脑完全关机后风扇再转怎么办
win10教程推荐
- 1 win10开机账户登录不进去怎么办 win10系统开机账户登录不了如何解决
- 2 win10打印机共享指定的网络名不再可用怎么解决
- 3 windows10更新22h2安装失败如何解决 win1020h2更新为什么安装失败
- 4 win10禁止ie强制跳转到edge的方法 win10如何禁止ie跳转edge浏览器
- 5 win10分区c盘调整容量的方法 win10如何调整c盘分区容量
- 6 win10开机选择操作系统怎么关闭 win10系统开机总是要选择操作系统如何解决
- 7 win10共享网络打印机指定的网络名不再可用如何解决
- 8 win10电脑右键管理报错怎么办 win10此电脑右键管理报错处理方法
- 9 win10开机输密码后要等很久什么原因 win10输入密码一直转圈进不去的解决方法
- 10 win10开机取消pin密码的教程 win10系统如何取消开机pin密码
