win10 中的浏览器打开网速特别慢是怎么回事 win10浏览器打开速度很慢的修复步骤
很多win10系统用户在使用浏览器浏览网页的时候,反映说遇到这样一个问题,就是每次浏览器打开网页的时候网速都特别慢,这让用户们不知道该怎么办,为了帮助到大家,本文这就为大家整理win10浏览器打开速度很慢的修复步骤给大家参考。

一、取消IE自动检测设置
电脑开机进入桌面后,打开IE浏览器发现没响应或打开网页很慢,要过1-2分钟才恢复正常,这是因为局域网自动检测导致。
打开IE浏览器属性对话框,点击“连接”选项卡。打开“局域网设置”将“自动检测设置” 前面勾去掉,点击“确定”,重新打开IE浏览器,你会发现响应速度明显提高了。
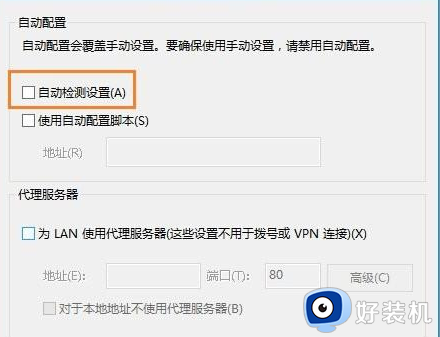
二、关闭自动更新功能
系统默认自动更新是打开的,系统在后台会自动下载系统更新补丁包进行升级,从而影响了上网速度;建议更新完成后,关闭系统更新功能,或用第三方软件检测更新也是可行的。
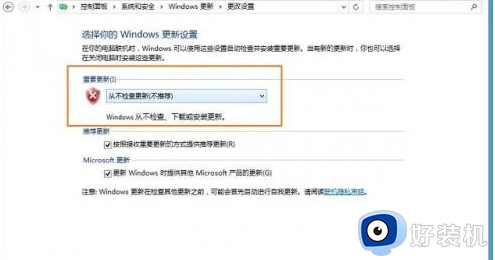
三、启用限制可保留带宽
由于win10保留了80%的网速,这部分网速主要用来进行系统更新、程序更新以及其它系统底层使用。那么我们在空闲时可以手动进行系统更新,以及应用更新。我们也把系统限制的网速也释放出来。如果禁用或未配置此设置,则系统使用默认值为 20% 的连接带宽。
首先,用“Win+R”打开运行框,输入“gpedit.msc”回车,打开组策略编辑器,然后在左侧的选项栏依次打开计算机配置→管理模块→网络→QoS数据包计划程序。
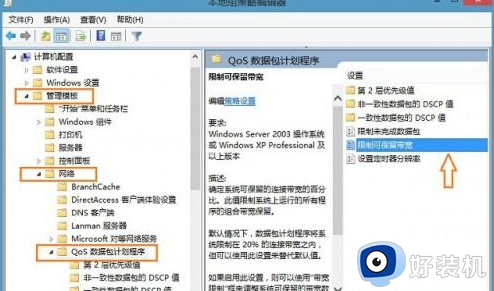
双击打开限制可保留带宽,点击“已启用”来开启。将“带宽限制”修改为10,笔者在此建议,最好给系统留一些,然后点击保存退出即可,这样就能享受高速网络了。
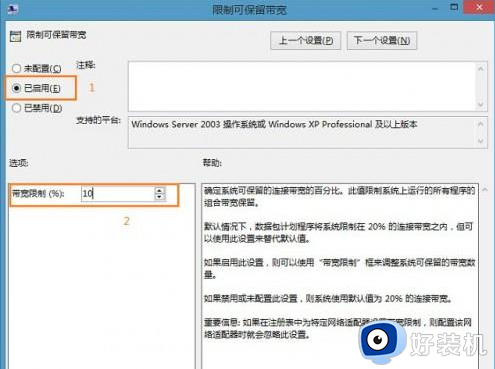
关于win10 中的浏览器打开网速特别慢的详细解决方法就给大家讲解到这里了,大家可以参考上面的方法步骤来提高网速,希望帮助到大家。
win10 中的浏览器打开网速特别慢是怎么回事 win10浏览器打开速度很慢的修复步骤相关教程
- win10Chrome浏览器打开速度慢该怎么办 win10打开Chrome浏览器速度慢的解决方法
- win10默认浏览器打不开网页怎么办 win10浏览器无法打开网页如何修复
- win10打开浏览器就断网怎么办 win11电脑一打开浏览器就断网修复方法
- win10ie浏览器出现问题怎么修复 winie浏览器怎么修复问题
- win10ie浏览器跳转edge浏览器怎么回事 win10打开IE自动打开Edge浏览器如何处理
- windows10打开ie浏览器总是跳到edge如何修复 win10ie浏览器自动跳转edge怎么办
- win10打开浏览器提示正在解析主机的解决教程
- 在win10中应用ie11在哪里 win10系统ie11浏览器怎么打开
- win10打不开ie浏览器一开就是edge怎么回事 win10 打开ie自动会跳转到edge如何解决
- win10浏览器不能上网怎么办 win10浏览器无法上网的解决方法
- win10怎样关闭防火墙 win10关闭防火墙的详细方法
- win10键盘正常但是不能打字怎么回事 win10键盘没问题但是打不了字如何处理
- win10安装软件弹出的那个对话框怎么关掉 win10安装软件时弹出对话框如何关闭
- win10键盘全部按键没反应怎么回事?win10系统键盘全部失灵不能用如何处理
- win10键盘鼠标全失灵解决办法 win10系统鼠标键盘同时失灵如何解决
- win10没有安全中心如何找回 win10没有安全中心的恢复方法
win10教程推荐
- 1 win10电脑密码忘了怎么打开电脑 win10电脑开机密码忘了怎么解除
- 2 win10自带虚拟光驱怎么打开 win10自带虚拟光驱的打开步骤
- 3 三国志11win10玩不了完美解决办法 windows10不能玩三国志11如何解决
- 4 win10wifi连接上但不能上网怎么办 win10连接wifi但是上不了网处理方法
- 5 win10usb鼠标插上没反应怎么办 win10插上usb鼠标不能用如何修复
- 6 win10不能卸载软件怎么办 win10系统不能卸载软件修复方法
- 7 win10清理右键菜单多余选项步骤 win10怎么删除右键多余选项
- 8 win10家庭版怎么换成专业版 如何把win10家庭版改为专业版
- 9 win10防火墙怎么关闭自动扫描 win10防火墙自动扫描在哪关闭
- 10 win10无法设置移动热点的解决方法 win10系统无法设置移动热点怎么办
