win10打开程序响应很慢怎么办 win10打开软件响应特别慢怎么解决
更新时间:2023-11-14 17:43:05作者:jhuang
现在电脑公司win10系统成为了许多人安装系统的首选,有时我们可能会遇到一些烦恼,比如打开程序响应慢的问题。当我们急需使用某个软件时,却发现它运行缓慢,这无疑会让人感到沮丧。win10打开程序响应很慢怎么办呢?本文将为大家分享win10打开软件响应特别慢怎么解决的方法。
解决方法:
1、按“win+r”,输入“regedit”,点击确定,打开注册列表。
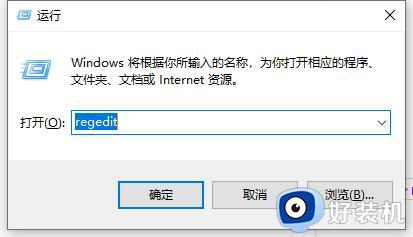
2、在注册表编辑器中依次展开到 HKEY_CURRENT_USERControl PanelDesktop文件夹。
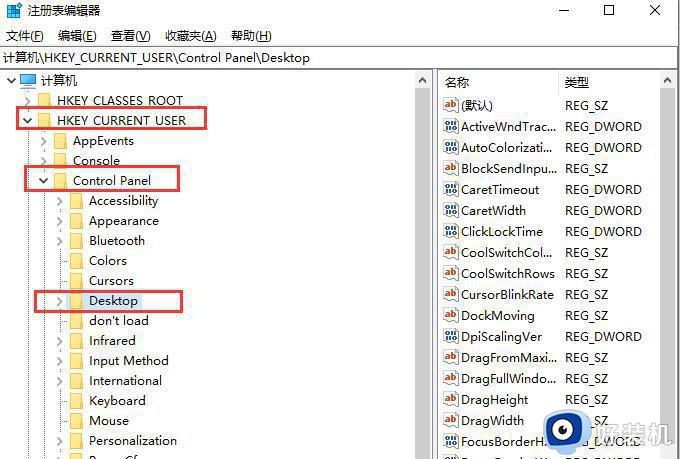
3、然后在右侧窗口空白处单击右键,新建一个“DWORD 32位值”的文件,储值为“新值#1”。
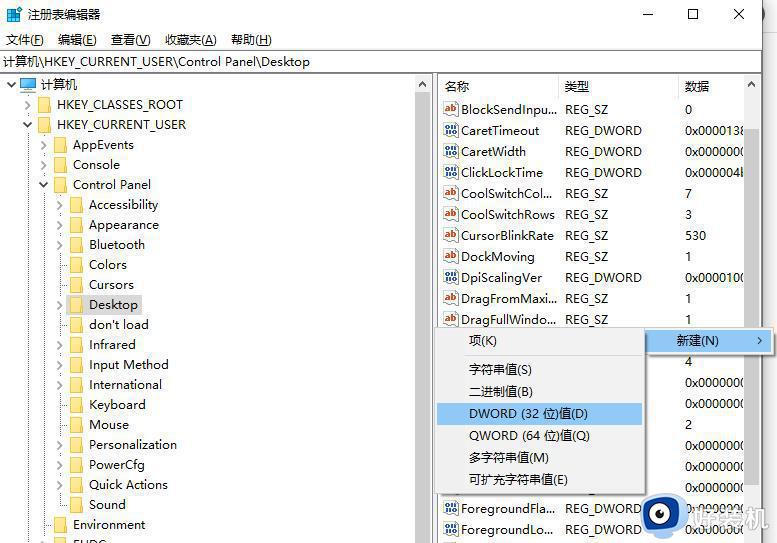
4、鼠标右键单击文件,点击重命名,将其重命名为 WaitToKillAppTimeout,文件命名成功。
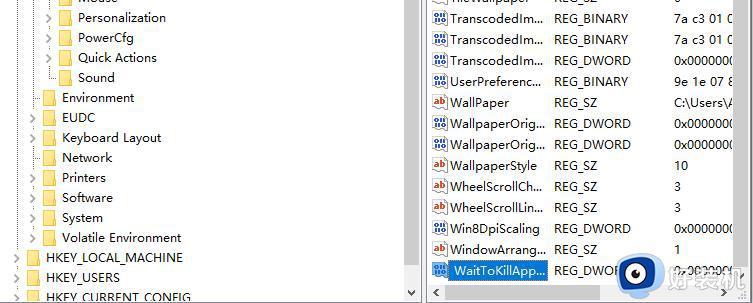
5、如果出现下面的情况,提示注册表编辑器无法重命名,键入的值名已存在请键入另外的文件名并重试,直接进行下一步。

6、说明系统中之前已经有此文件,直接在右边找到名为WaitToKillAppTimeout的文件。
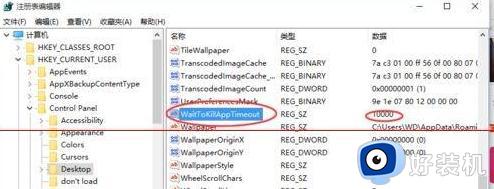
7、鼠标左键双击WaitToKillAppTimeout文件,我的数值数据默认为10000,将其改为0,保存修改后退出即可。
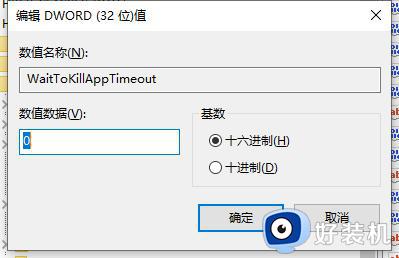
8、通过上面的修改,可以有效的缩短程序在Windows 10的系统响应时间,从而避免出现系统假死等问题的出项。
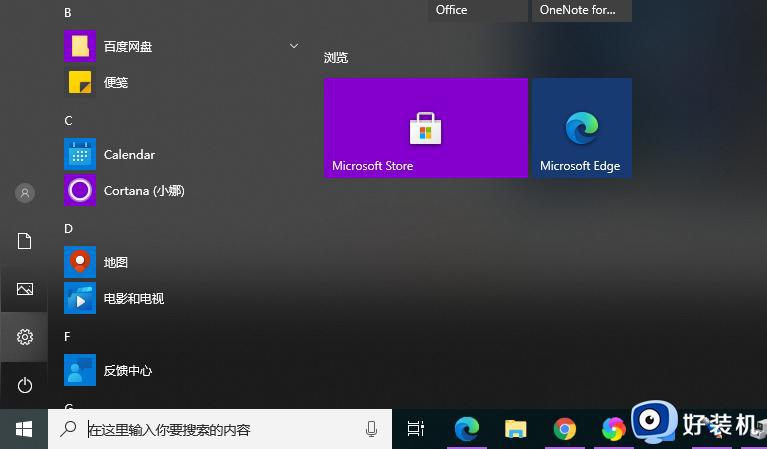
以上就是win10打开程序响应很慢怎么办的全部内容,如果有不清楚的地方,用户可以按照小编的方法进行操作,希望能帮助到大家。
win10打开程序响应很慢怎么办 win10打开软件响应特别慢怎么解决相关教程
- win10打开程序响应很慢怎么解决 win10打开程序响应很慢的解决方法
- Win10开启程序反应很慢怎么解决 Win10加快程序反应速度的方法
- win10应用商店打开特别慢怎么办 win10应用商店加载太慢如何解决
- 为什么win10打开程序很慢 win10打开程序很慢原因和解决方法
- 为什么win10更新安装特别慢 win10更新安装特别慢原因和解决方案
- 在win10应用商店里面网速特别慢怎么办
- 台式w10开机慢怎么解决 win10台式机开机特别慢怎么办
- win10打开wps未响应怎么回事 win10打开wps文档老是未响应如何解决
- win10电脑很卡很慢应该怎么解决 win10电脑运行速度慢的解决方法
- win10打字延迟非常严重怎么解决 win10打字反应特别慢有延迟如何解决
- win10怎样修改磁贴颜色 win10修改磁贴颜色的方法教程
- win10经典模式怎么切换 win10切换经典模式的步骤
- win10经常死机是什么原因 win10频繁死机的解决教程
- win10经常蓝屏收集错误信息怎么办 win10电脑一直收集错误信息重启的解决教程
- win10经常卡住一会又好了怎么办 win10间歇性卡顿现象如何处理
- win10设置锁屏时间在哪里 win10如何设置锁屏界面时间
win10教程推荐
- 1 win10删除文件需要管理员权限怎么办 win10删掉文件需要管理员权限处理方法
- 2 彻底关闭win10病毒和威胁防护的步骤 win10如何关闭病毒和威胁防护
- 3 win10进入桌面后鼠标一直转圈怎么回事 win10进桌面一直转圈怎么解决
- 4 win10桌面快捷图标出现白纸怎么回事 win10桌面快捷方式图标变成白板如何处理
- 5 win10计算器打不开怎么办 如何解决win10系统无法打开计算器
- 6 win10共享文件夹怎么在另一个电脑查看 win10共享文件夹另外一台电脑如何找到
- 7 win10关闭每次打开应用的通知设置方法 如何关闭win10每次点开软件都提醒
- 8 win10实时保护关不掉怎么办 win10实时保护关闭不了如何解决
- 9 win10把硬盘识别成移动硬盘怎么办 win10硬盘变成可移动设备处理方法
- 10 win10电脑拷贝记录怎么查 win10如何查看拷贝记录
