win10就一个c盘怎么分区 给win10电脑磁盘分区的方法步骤
更新时间:2023-01-16 11:32:00作者:mei
电脑安装win10系统之后,发现磁盘只有一个C盘空间,其他磁盘什么东西都没有,导致很多文件没地方存放。为了解决此疑问,大家可以给win10电脑磁盘进行分区,操作步骤简单,进入磁盘管理操作就可以,下面一起看看具体操作方法。
解决方法如下:
1、进入win10桌面,鼠标右键【此电脑】,选择【管理】打开。
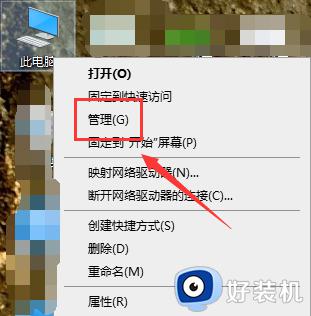
2、在计算机管理界面中依次点击【储存】->【磁盘管理】,进入下一步。
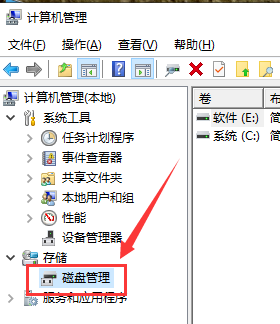
3、然后在右侧界面中找到c盘,鼠标右键选择【压缩卷】打开。
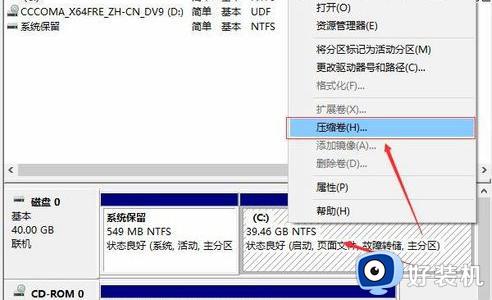
4、输入需要新建磁盘的大小,小编这里输入的是10240,也就是10G大小。
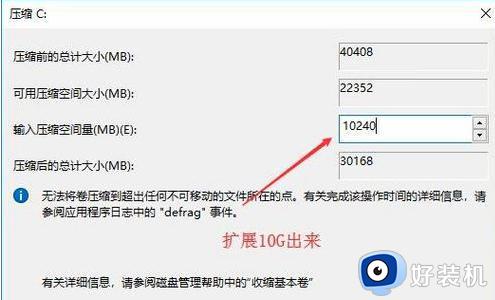
5、压缩完成后,界面中会出现一个黑色框,里面显示10G未分配的磁盘。
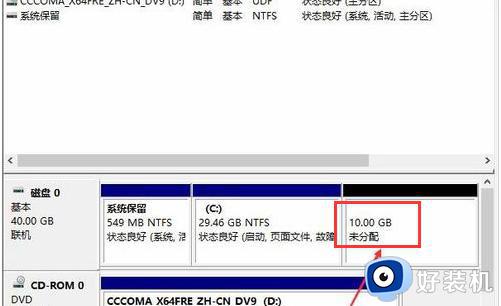
6、鼠标右键黑色区域未分配的磁盘上,选择【新建简单卷】,进入下一步。

7、接下来一直下一步,知道分区完成即可。直接下一步下一步下一步,值默认即可,不需要修改。
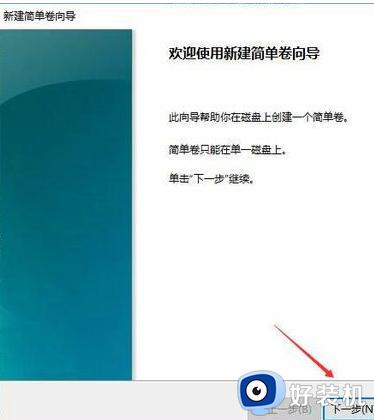
8、分区创建完成后黑色未分配磁盘就会变成蓝色的了。

9、回到桌面,点击此电脑,我们就可以看到新的分区出现了。
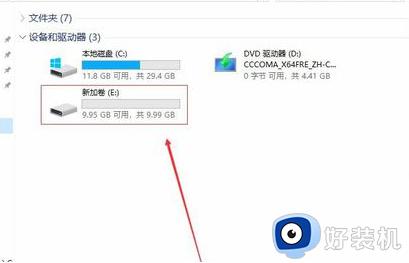
上述介绍给win10电脑磁盘分区的方法步骤,不用多么繁琐,设置之后,回到硬盘就可以看到新的分区了。
win10就一个c盘怎么分区 给win10电脑磁盘分区的方法步骤相关教程
- win10磁盘分区的详细步骤 win10怎么给磁盘分区
- win10磁盘分区的具体步骤 win10如何给磁盘分区
- win10磁盘怎么分区合并 win10磁盘合并分区图文步骤
- win10格式化磁盘步骤 win10如何格式化磁盘分区
- win10 怎么快速 给磁盘分区 win10磁盘怎么重新分区
- windows10合并分区的方法 Win10硬盘分区合并步骤
- win10c盘分区小了怎么扩大 win10给C盘扩容的步骤
- win10给电脑分区的方法 win10怎么进行分区
- win10磁盘怎样合并成一个区 win10系统合并磁盘的方法步骤
- win10软件如何进行磁盘分区管理 win10对磁盘进行分区管理的方法
- 彻底关闭win10病毒和威胁防护的步骤 win10如何关闭病毒和威胁防护
- win10笔记本电脑触摸板失灵怎么回事 win10笔记本电脑触摸板失灵的解决方法
- win10电池图标不显示如何解决 win10电池图标不显示的解决方法
- win10更新卡住不动怎么回事 win10更新卡住不动的解决方法
- win10提示USB端口上的电涌如何关闭 win10提示USB端口上的电涌的解决方法
- win10禁用hdmi音频输出的方法 win10如何禁用hdmi音频
win10教程推荐
- 1 彻底关闭win10病毒和威胁防护的步骤 win10如何关闭病毒和威胁防护
- 2 win10进入桌面后鼠标一直转圈怎么回事 win10进桌面一直转圈怎么解决
- 3 win10桌面快捷图标出现白纸怎么回事 win10桌面快捷方式图标变成白板如何处理
- 4 win10计算器打不开怎么办 如何解决win10系统无法打开计算器
- 5 win10共享文件夹怎么在另一个电脑查看 win10共享文件夹另外一台电脑如何找到
- 6 win10关闭每次打开应用的通知设置方法 如何关闭win10每次点开软件都提醒
- 7 win10实时保护关不掉怎么办 win10实时保护关闭不了如何解决
- 8 win10把硬盘识别成移动硬盘怎么办 win10硬盘变成可移动设备处理方法
- 9 win10电脑拷贝记录怎么查 win10如何查看拷贝记录
- 10 win10需要新应用打开此ms-gaming怎么办?win10提示“需要新应用打开此ms-gamingoverlay”如何解决
