win10 怎么快速 给磁盘分区 win10磁盘怎么重新分区
很多人在装完win10系统之后,发现磁盘分区只有一个或两个,这样对于管理文件很是不方便,所以我们可以给磁盘进行分区,很多新手小白可能并不知道win10磁盘怎么重新分区吧,带着大家的这个问题,本文给大家带来win10快速 给磁盘分区的详细步骤。
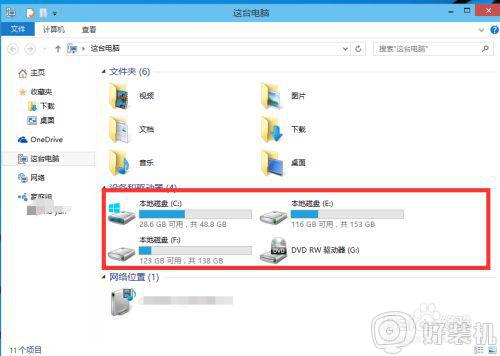
具体步骤如下:
1、进行分区之前,我们必须进入系统的磁盘管理。进入磁盘管理发方式有两种。一种是通过电脑属性,进入磁盘管理。第二种是直接右键点击windows键(windows+X)选择磁盘管理。
这里以第一种为例,右键点击我的电脑,然后选择“管理”。如图示,然后选择磁盘管理。
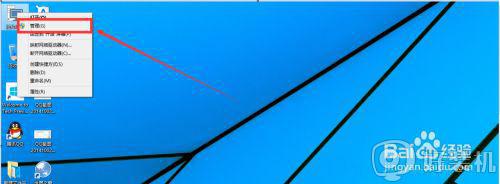
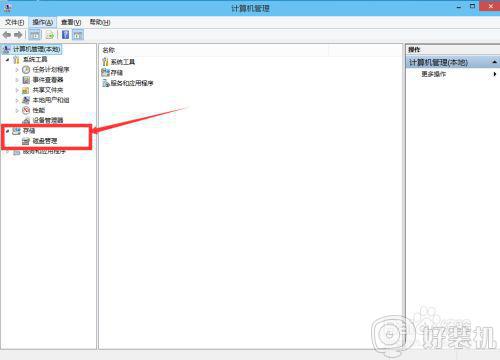
2、进入磁盘管理之后,我们可以看到我的分区情况。然后选择你需要进行分区的磁盘,点击右键,然后选择“压缩卷”,如图示。这个操作比较的简单。
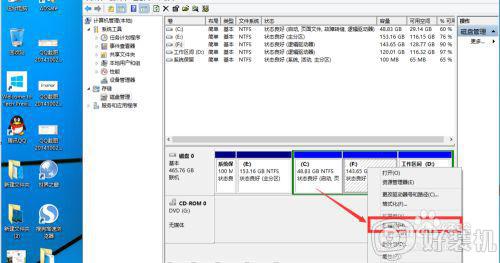
3、然后系统会自动的查询压缩空间,这个时间就需要看电脑的配置。
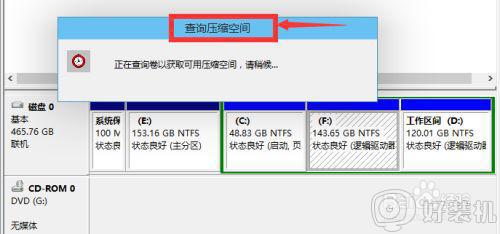
4、然后我们选择选择好需要压缩空间的大小。点击压缩即可。
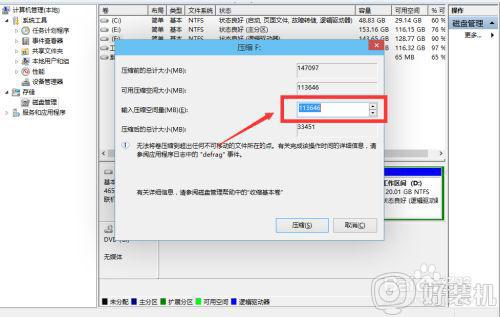
5、等一会,空间就压缩好了。如图示会出现一个可用的空间。这就是我们刚才压缩出来的空间。
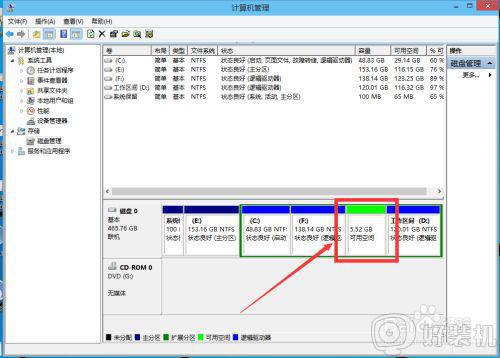
6、然后我们选中该空白分区,点击右键,选择“新建简单卷”。
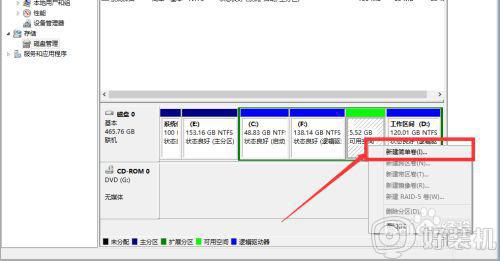
7、进入新建简单卷向导,我们这里直接点击“下一步”就好了。
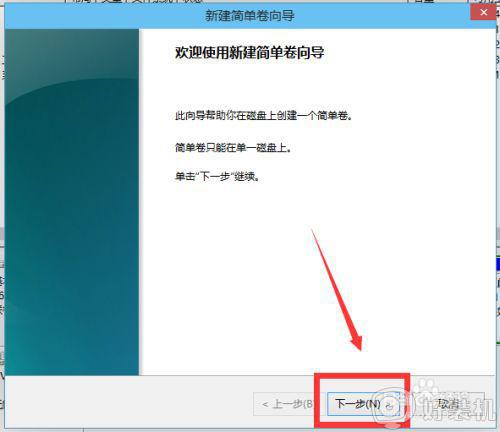
8、然后我们指定卷的大小,我们可以输入自己想要的大小。然后点击“下一步”。
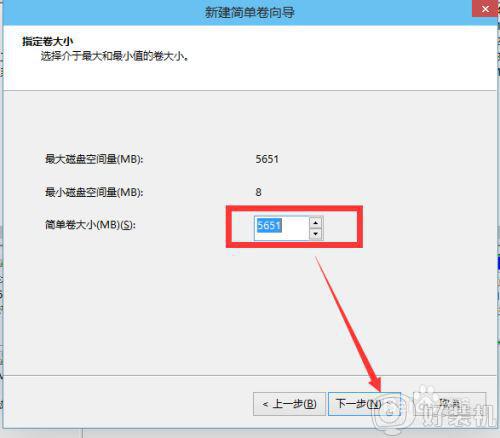
9、为你新建的简单卷,选择盘符。
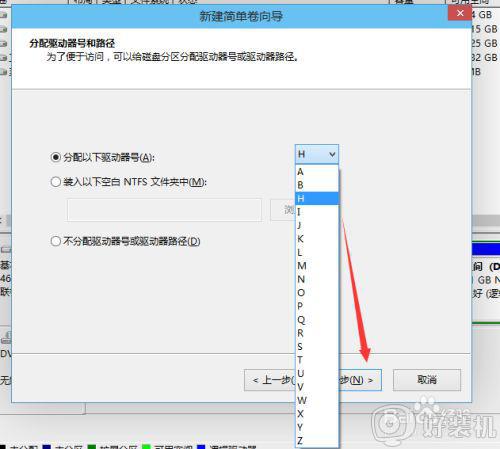
10、然后为你新建的简单卷选择磁盘的格式,这里我们一般选择“NTFS”就好了。
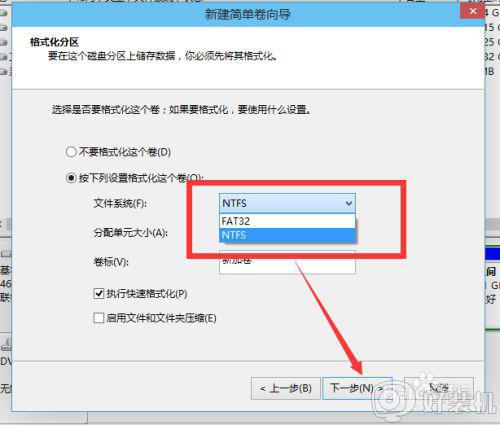
11、最后,我们点击完成。等待一会就好了。
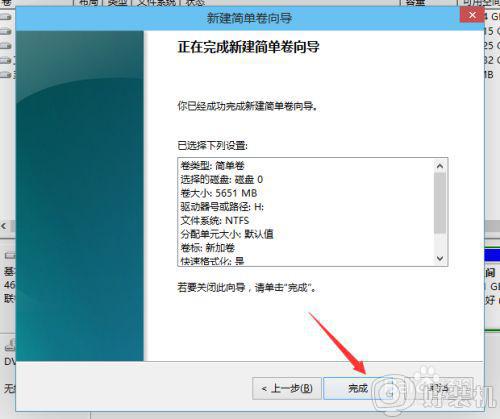
上述给大家讲解的就是win10 怎么快速 给磁盘分区的详细内容,是不是挺简单呢,大家可以按照上面的方法来操作就行了。
win10 怎么快速 给磁盘分区 win10磁盘怎么重新分区相关教程
- win10磁盘怎么分区合并 win10磁盘合并分区图文步骤
- win10磁盘分区的详细步骤 win10怎么给磁盘分区
- win10合并磁盘的方法 win10怎么合并磁盘
- windows10合并分区的方法 Win10硬盘分区合并步骤
- win10软件如何进行磁盘分区管理 win10对磁盘进行分区管理的方法
- windows10合并分区的操作教程 win10合并分区的方法
- win10怎样删除磁盘分区及删除卷 win10删除磁盘分区及删除卷的方法
- win10磁盘管理在哪里 win10快速打开磁盘管理的方法
- win10怎么合并两个磁盘分区 win10系统如何合并磁盘分区
- win10如何合并不相邻磁盘 win10怎么合并不相邻的磁盘分区
- win10excel一直闪退什么原因 win10excel总闪退原因和解决方法
- win10菜单字体大小怎么调 win10如何调整菜单字体大小
- win10不支持显卡驱动怎么办 win10显卡不能安装驱动安装处理方法
- win10不能休眠模式怎么办 win10无法休眠的解决方法
- win10右下角天气怎么关 win10删除电脑右下角天气显示的方法
- win10怎样关闭管理员账户 win10关闭管理员账户的详细方法
win10教程推荐
- 1 win10不支持显卡驱动怎么办 win10显卡不能安装驱动安装处理方法
- 2 win10右下角天气怎么关 win10删除电脑右下角天气显示的方法
- 3 win10删除文件需要管理员权限怎么办 win10删掉文件需要管理员权限处理方法
- 4 彻底关闭win10病毒和威胁防护的步骤 win10如何关闭病毒和威胁防护
- 5 win10进入桌面后鼠标一直转圈怎么回事 win10进桌面一直转圈怎么解决
- 6 win10桌面快捷图标出现白纸怎么回事 win10桌面快捷方式图标变成白板如何处理
- 7 win10计算器打不开怎么办 如何解决win10系统无法打开计算器
- 8 win10共享文件夹怎么在另一个电脑查看 win10共享文件夹另外一台电脑如何找到
- 9 win10关闭每次打开应用的通知设置方法 如何关闭win10每次点开软件都提醒
- 10 win10实时保护关不掉怎么办 win10实时保护关闭不了如何解决
