win10磁盘分区的具体步骤 win10如何给磁盘分区
更新时间:2023-07-19 15:34:42作者:zheng
我们在使用win10电脑的时候可以通过给磁盘分区的方式来方便分类各种文件,还可以给系统盘分区来防止系统盘文件过多导致卡顿,有些用户就想要在win10电脑上给磁盘分区,却不知道该如何操作,今天小编就教大家win10磁盘分区的具体步骤,如果你刚好遇到这个问题,跟着小编一起来操作吧。
推荐下载:64位windows10
方法如下:
1、右击开始菜单图标,选择磁盘管理打开。
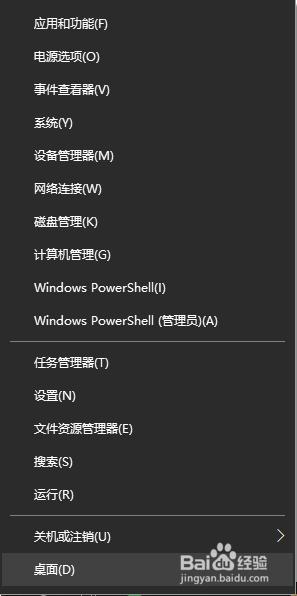
2、在窗口的右下边可以看到磁盘,选择要分区的磁盘,右键点击,然后选择“压缩卷”。(这里小编以d盘为例)
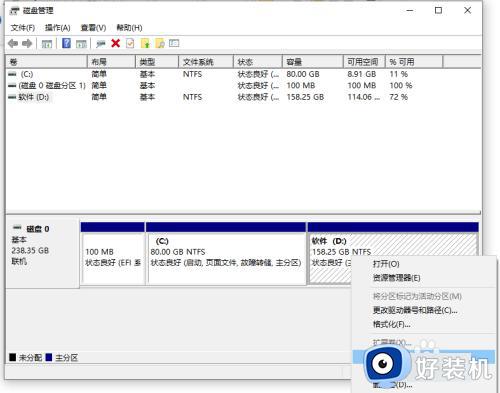
3、系统会计算出可以压缩空间,输入你需要压缩空间,然后点击:压缩。
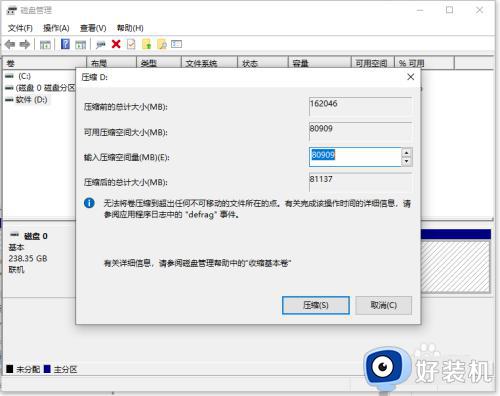
4、等待压缩完成后我们就可以看到磁盘区会有一个未分配的分区,右键点击未分配分区,选择“新建简单卷”。
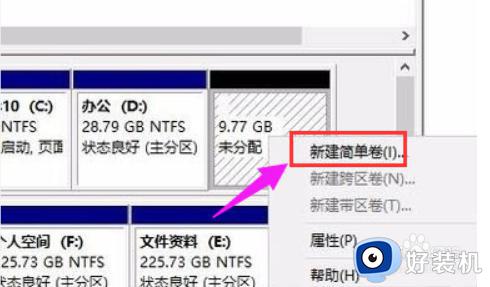
5、然后就会进入新建简单卷向导,然后按照指引进行操作,点击下一步完成新建卷。
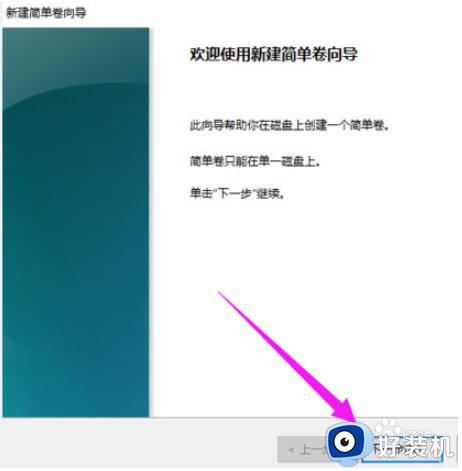
6、这样就可以在我的电脑看到新建的分区了。
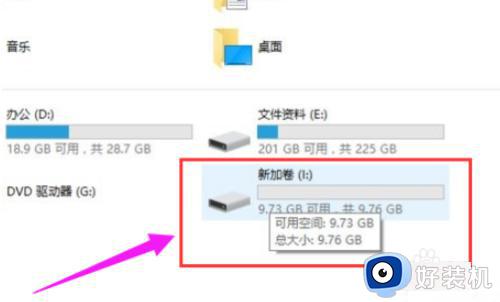
win10磁盘分区的具体步骤就为大家介绍到这里了。若是你也遇到同样情况的话,不妨参考本教程操作看看!
win10磁盘分区的具体步骤 win10如何给磁盘分区相关教程
- win10格式化磁盘步骤 win10如何格式化磁盘分区
- win10软件如何进行磁盘分区管理 win10对磁盘进行分区管理的方法
- win10就一个c盘怎么分区 给win10电脑磁盘分区的方法步骤
- win10磁盘分区的详细步骤 win10怎么给磁盘分区
- win10磁盘怎么分区合并 win10磁盘合并分区图文步骤
- win10 怎么快速 给磁盘分区 win10磁盘怎么重新分区
- windows10合并分区的方法 Win10硬盘分区合并步骤
- win10磁盘分区太多怎样合并 win10系统合并磁盘分区的方法
- win10如何合并不相邻磁盘 win10怎么合并不相邻的磁盘分区
- win10磁盘如何建立ESP/MSR分区 win10磁盘建立ESP/MSR分区的方法教程
- win10win键被锁了怎么回事 win10的win键被锁定如何解决
- win10隔离的文件在哪里恢复 win10隔离的文件怎么恢复
- win10卡住点鼠标有嘟嘟声怎么办?win10电脑鼠标点击发出嘟嘟的声音如何解决
- win10卡欢迎界面进不去桌面怎么回事 win10开机开欢迎进不去系统如何处理
- win10均衡器怎么调能达到最佳效果 win10均衡器调到最佳效果的方法
- win10局域网只看到少数电脑怎么回事 win10局域网只能看到部分电脑如何处理
win10教程推荐
- 1 win10win键被锁了怎么回事 win10的win键被锁定如何解决
- 2 win10卡住点鼠标有嘟嘟声怎么办?win10电脑鼠标点击发出嘟嘟的声音如何解决
- 3 win10插上外置光驱没反应怎么办 win10外置光驱没有反应处理方法
- 4 win10不能更新系统怎么办 win10电脑不能更新系统修复方法
- 5 win10不支持显卡驱动怎么办 win10显卡不能安装驱动安装处理方法
- 6 win10右下角天气怎么关 win10删除电脑右下角天气显示的方法
- 7 win10删除文件需要管理员权限怎么办 win10删掉文件需要管理员权限处理方法
- 8 彻底关闭win10病毒和威胁防护的步骤 win10如何关闭病毒和威胁防护
- 9 win10进入桌面后鼠标一直转圈怎么回事 win10进桌面一直转圈怎么解决
- 10 win10桌面快捷图标出现白纸怎么回事 win10桌面快捷方式图标变成白板如何处理
